How to Activate Kanban Board
WordPress Project Manager Kanban Board not only lets you select all your current tasks but also lets you create tasks within a certain project and organize them in a nice, effective, and easy-to-manage way. This is a pro feature so you will have to use the business version of the plugin.
Configuration
To activate the Kanban Board Module go to WP Admin Dashboard → Project Manager → Modules → Activate the Kanban Board.
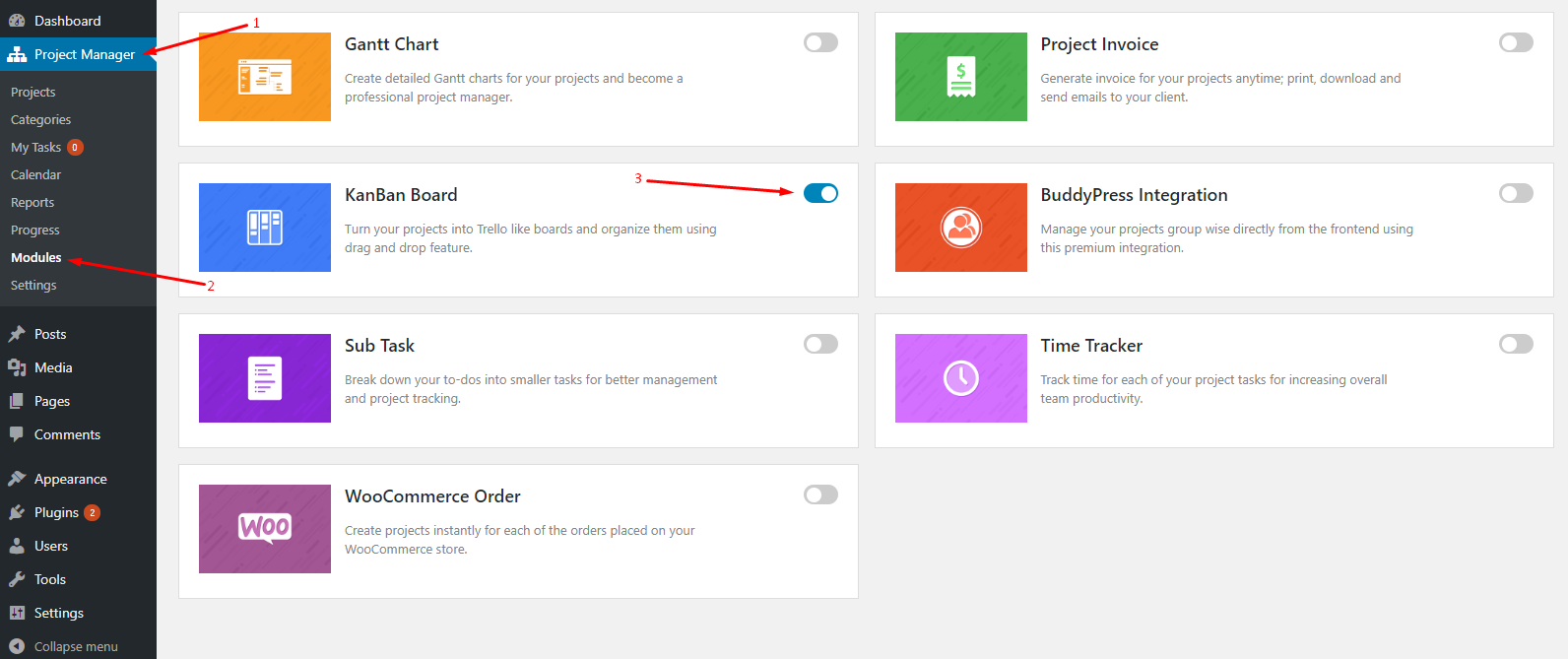
Navigation
To access your Kanban Board, go to Project Manager → Projects → Select any project you wish to view → Click on Task Lists tab.
Next, on the top right of the page, you will find two small bars one is horizontal and the other is vertical. Click on the vertical bars to view the Kanban board of your project.
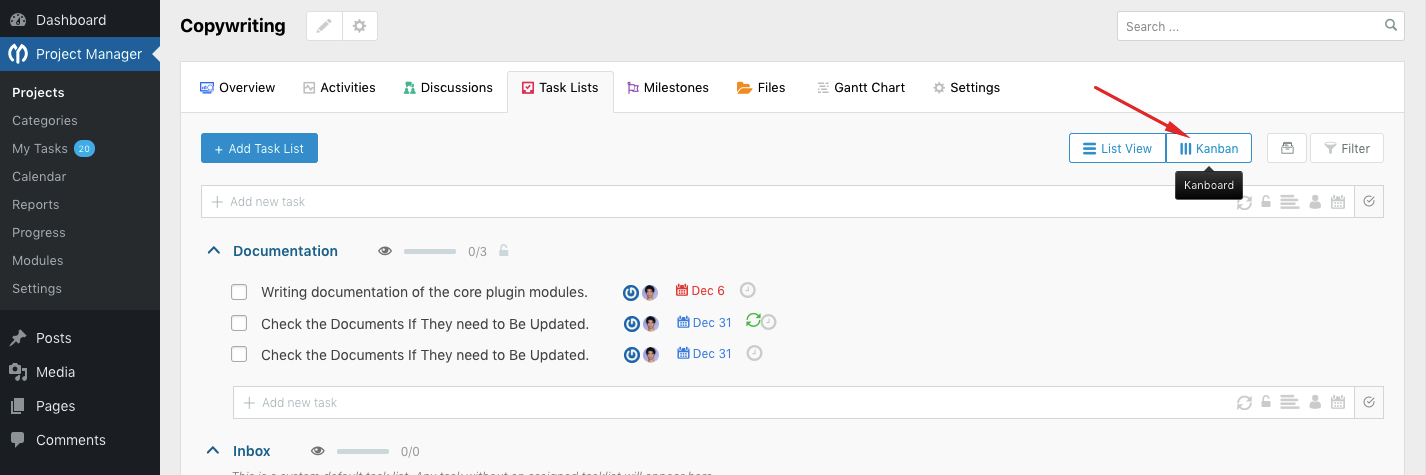
After clicking on the vertical bar icon you will get the Kanban Board:
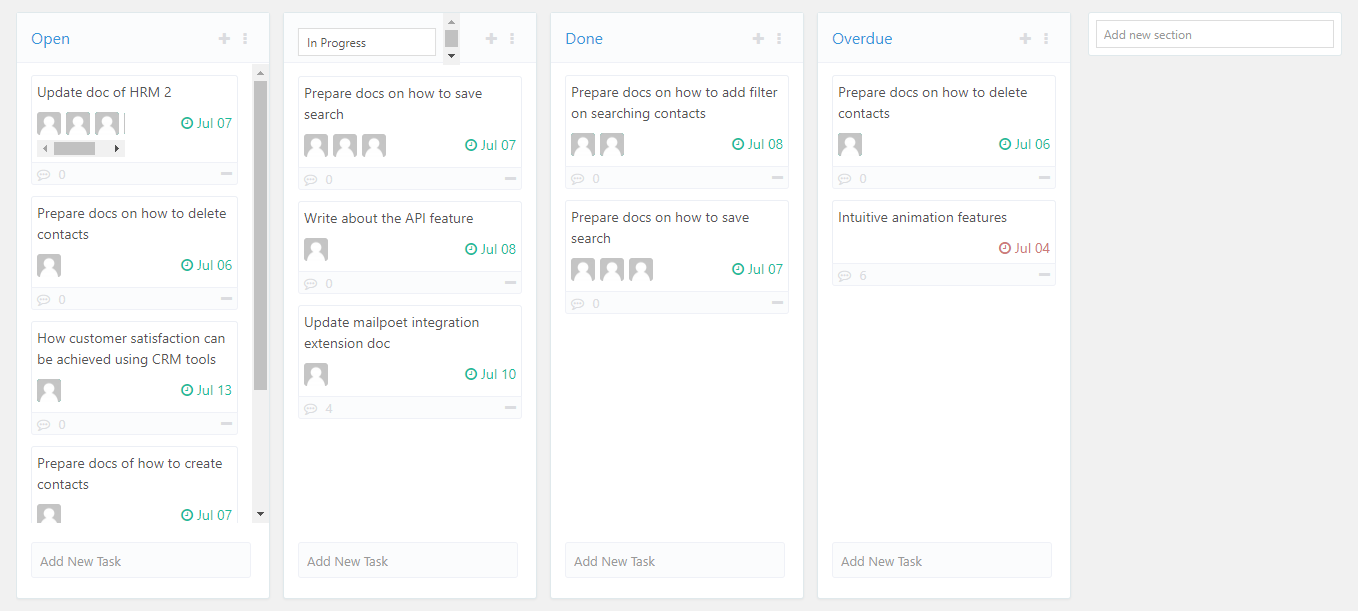
Default Boards
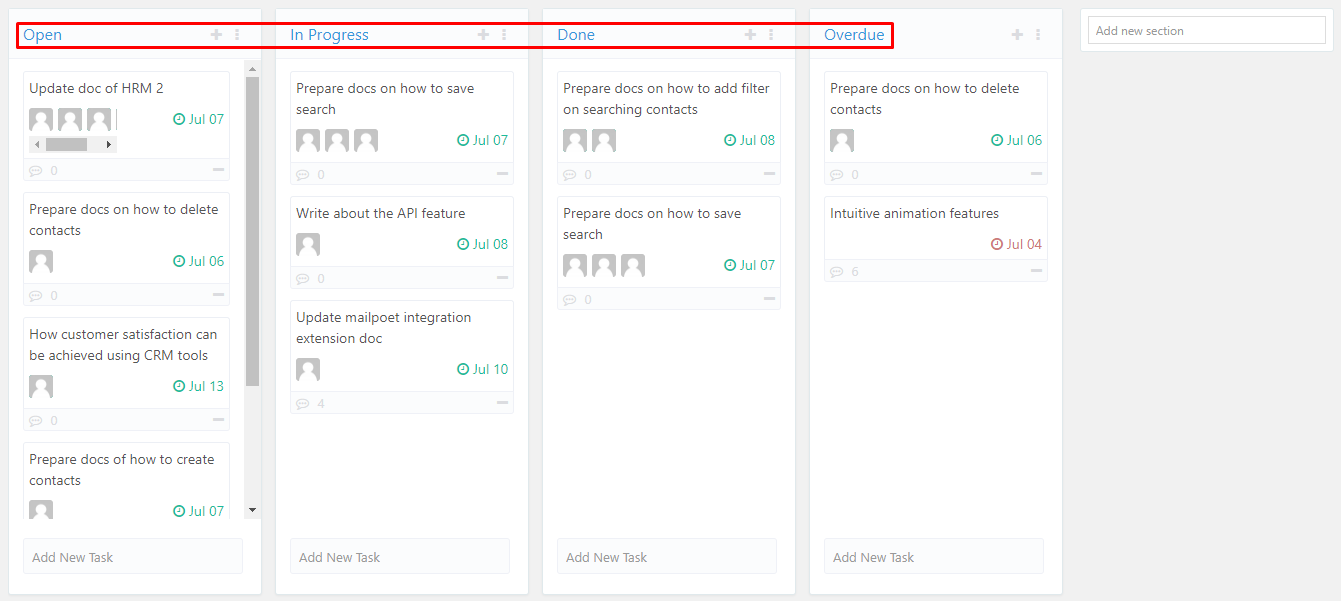
When you enable the Kanban Board Module, you get four default boards. They are,
- Open: Tasks which have yet not started, still in its idea/brainstorming level, are placed on this board. Basically, it works as the To Do board of your project.
- In Progress: Tasks that are being done at the moment or in progress, are placed on this board automatically.
- Done: The tasks that you have already completed are on this board. When you move any in-progress task to the Done board the status of that task will be shown as done in the task list.
- Overdue: You will find all your pending tasks here.
Note 1: If you delete these boards, they are permanently deleted. You cannot get them back again.
Note 2: The default boards will not contain any of your existing tasks. Either you will have to select tasks from the existing tasks using the “+” button or you will have to create new tasks using the “Add New Task” option to bring them on the boards. After that, you will be able to drag and drop the tasks among the boards.
Customizing Boards (Renaming, Adding and Deleting)
You can also rename the default boards and add custom ones. This greatly helps you to understand your requirements and customize your Kanban board according to them.
To rename a board, click on its name.
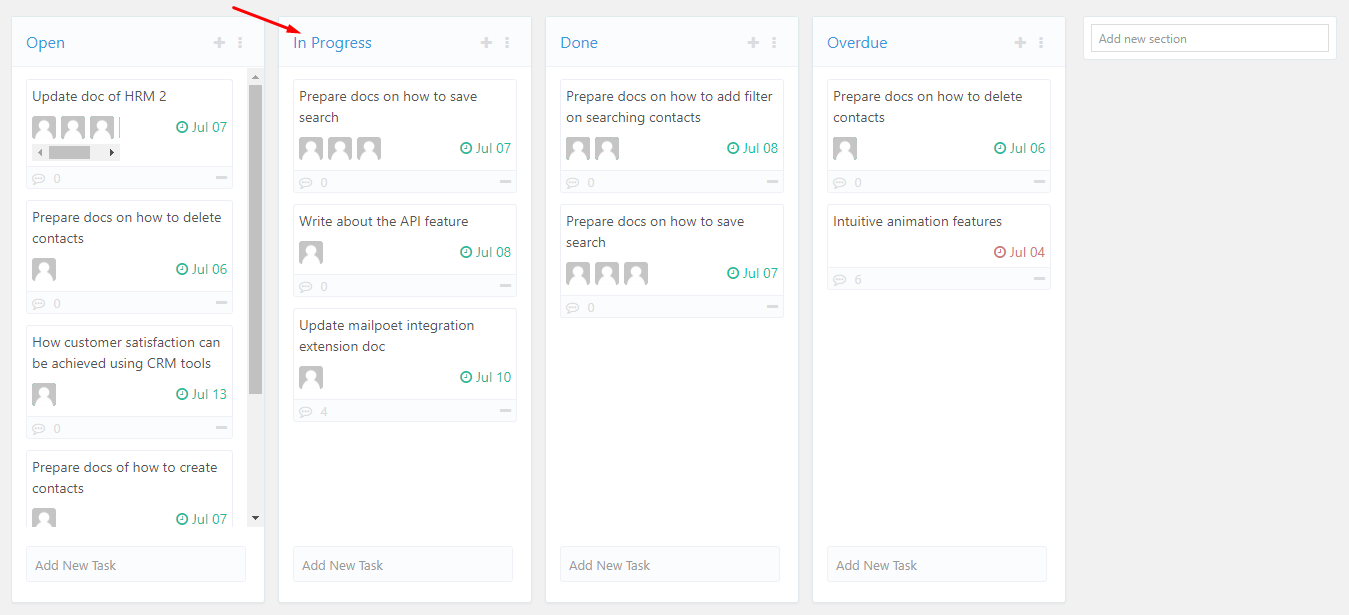
The renaming option will enable and type in the new name you want to give to that board.
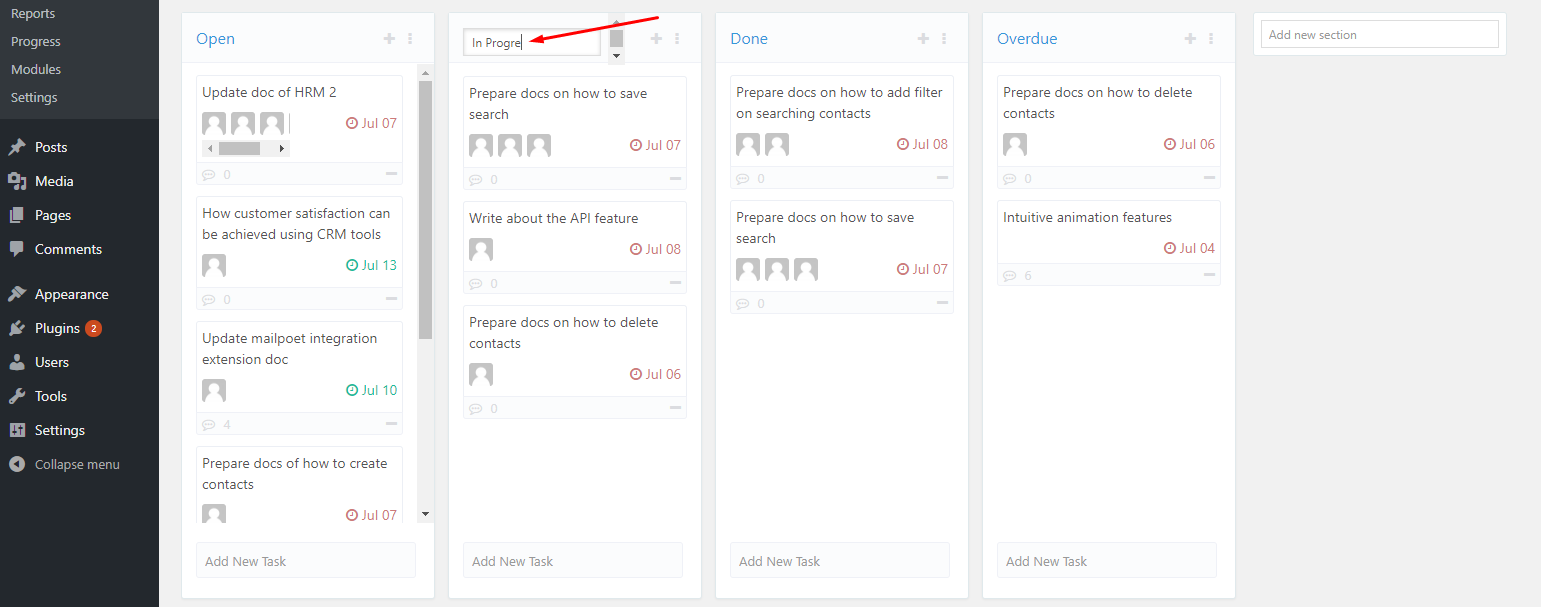
Kanban Board doesn't encapsulate you in just four default boards. You can create custom boards and organize specific tasks under them. Click on the “Add new section” to create custom boards.
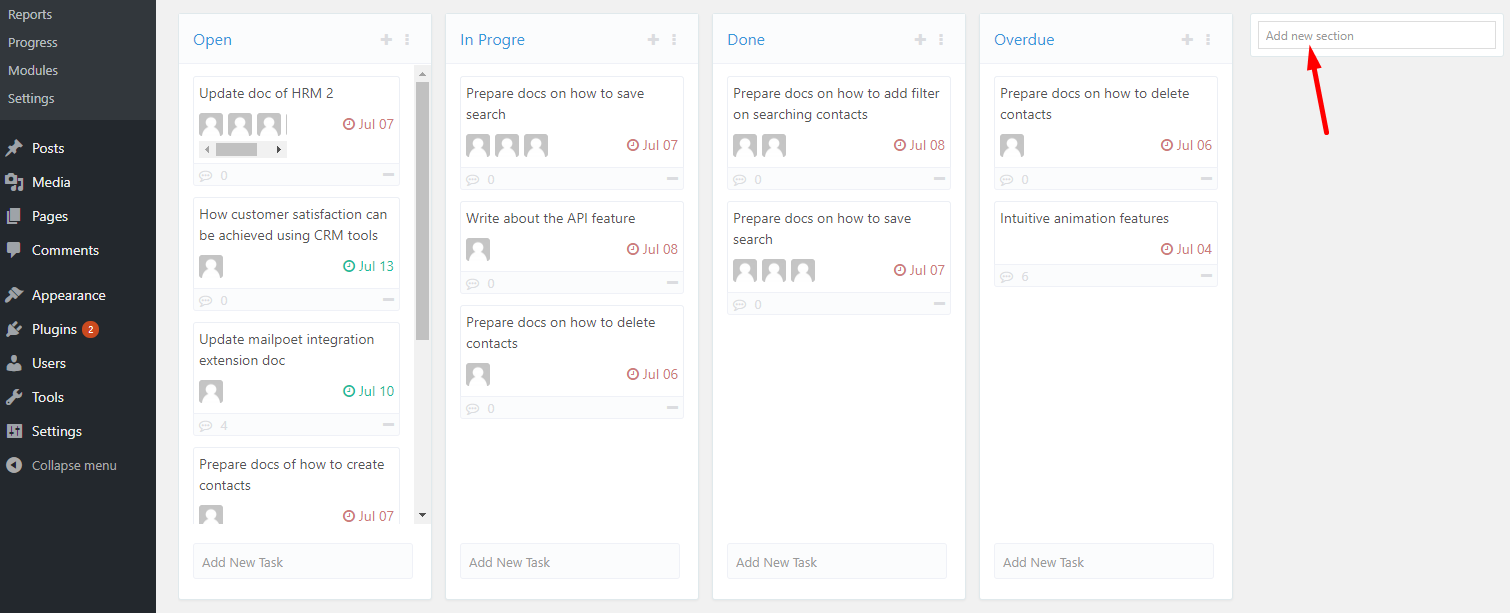
Now, give a random name:
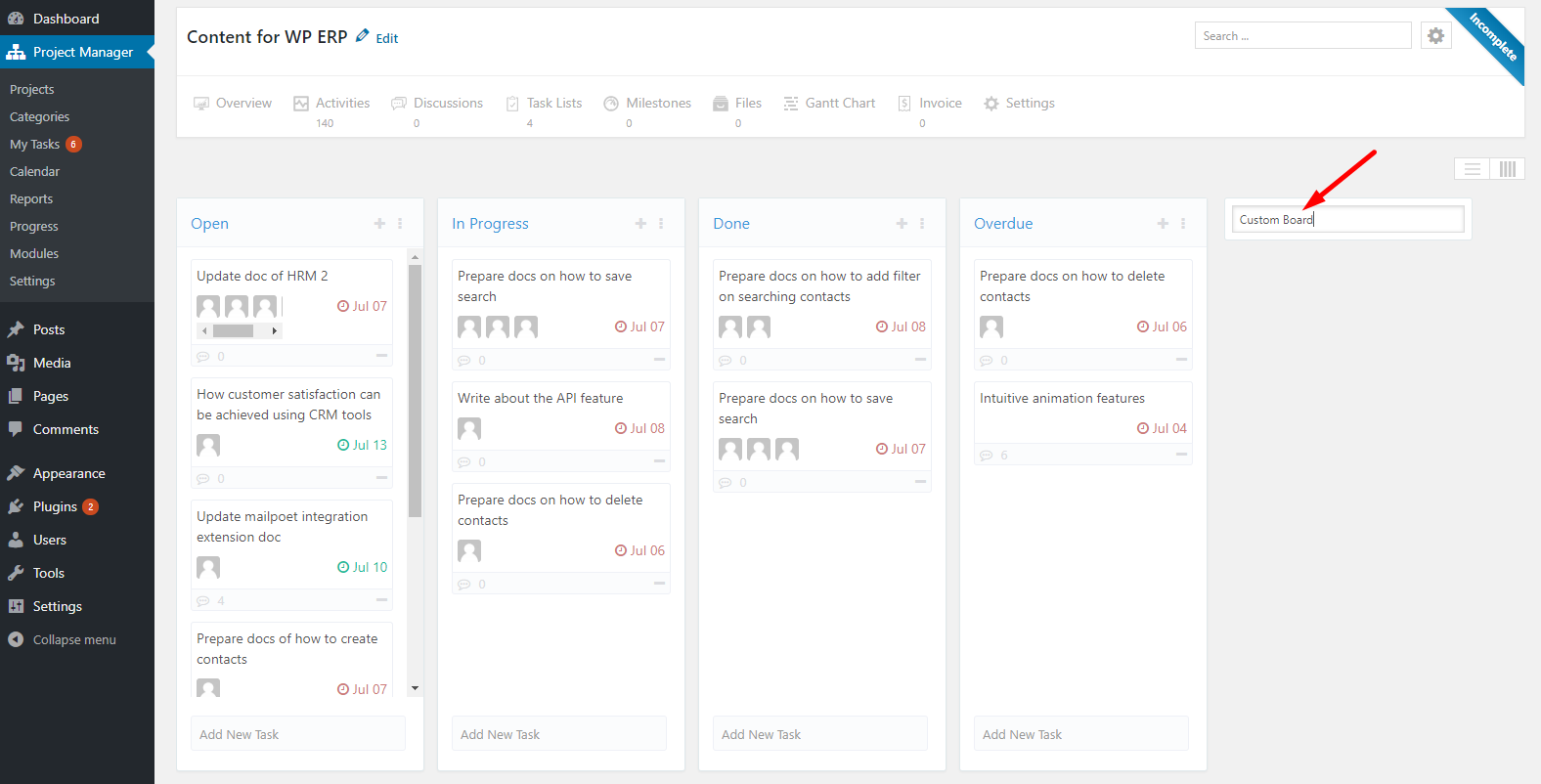
Now, hit the enter button on your keyboard to create the new board:
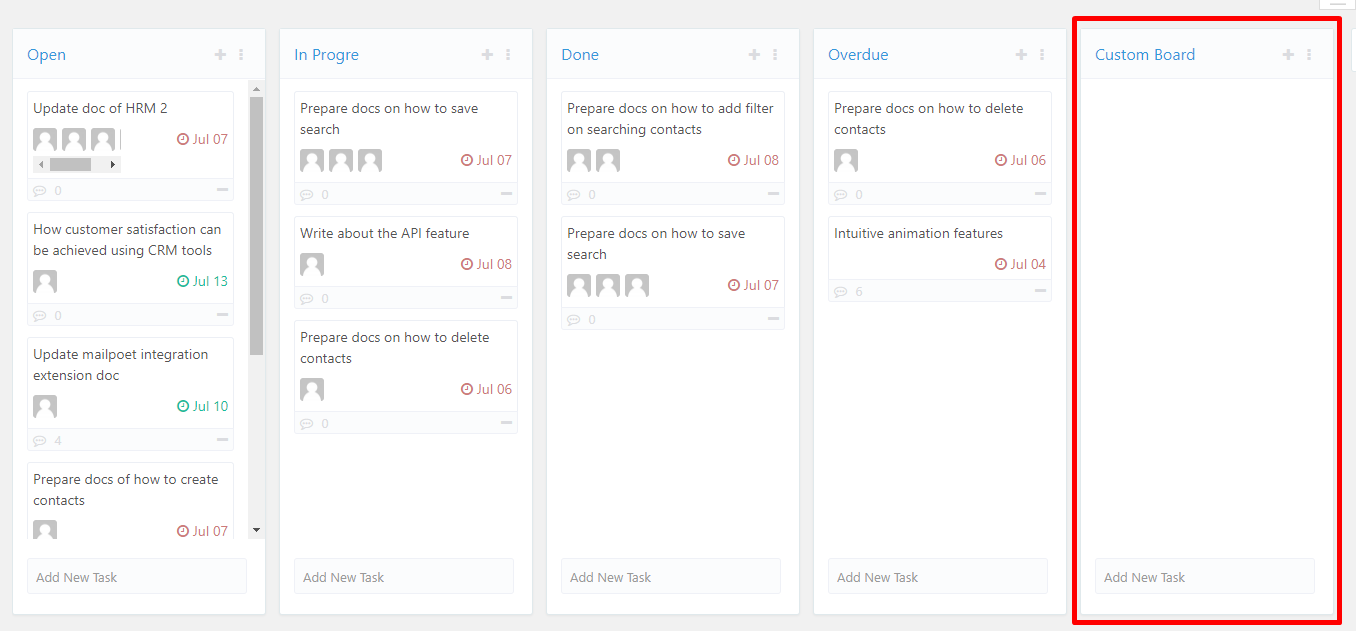
If a board is no longer necessary, you can delete them as well making sure your project page remains neat and clean. To delete a board, click on the options bar beside the name of the board and click on the delete button.
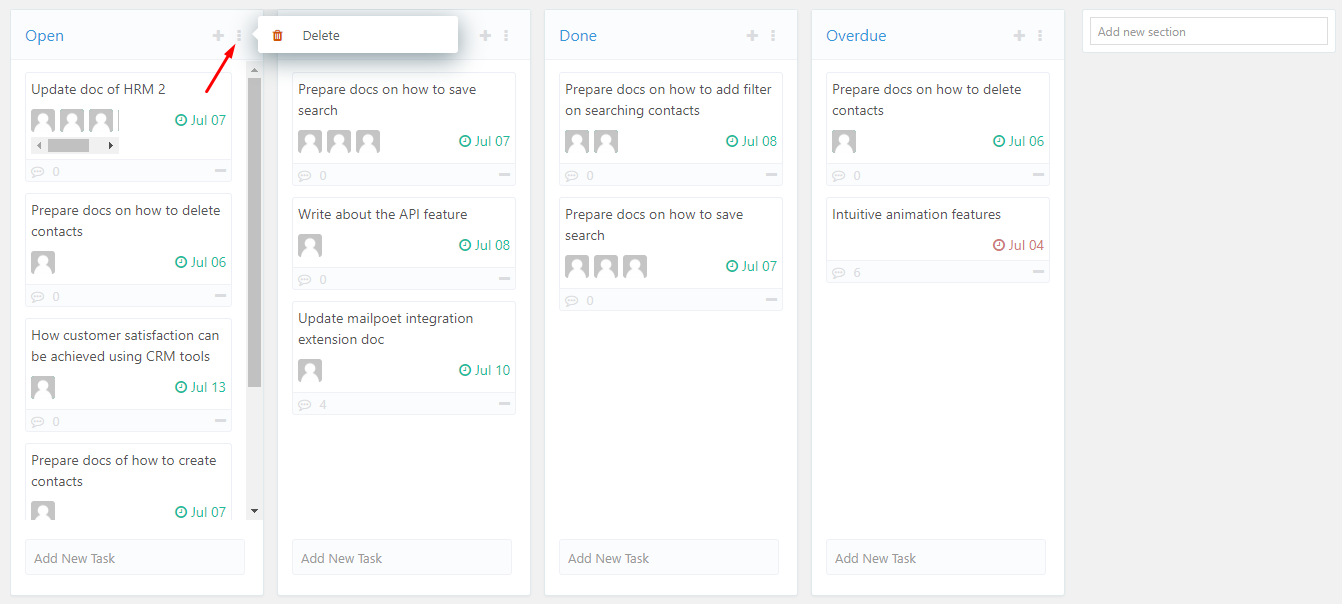
Please note that- when you delete a board, all the tasks under that board will also be deleted.
Add New Task
You can add new tasks in two ways. One way is using the (+) icon and the other way is using the Add New Task option.
To add a task using the (+) icon, simply click on the icon:

When you click on the (+) icon, you will find a search bar in order to add tasks from the task list. You will have to enter at least the first three letters of a task to find on the search bar. When the desired task pops up, click on it to add to the board:
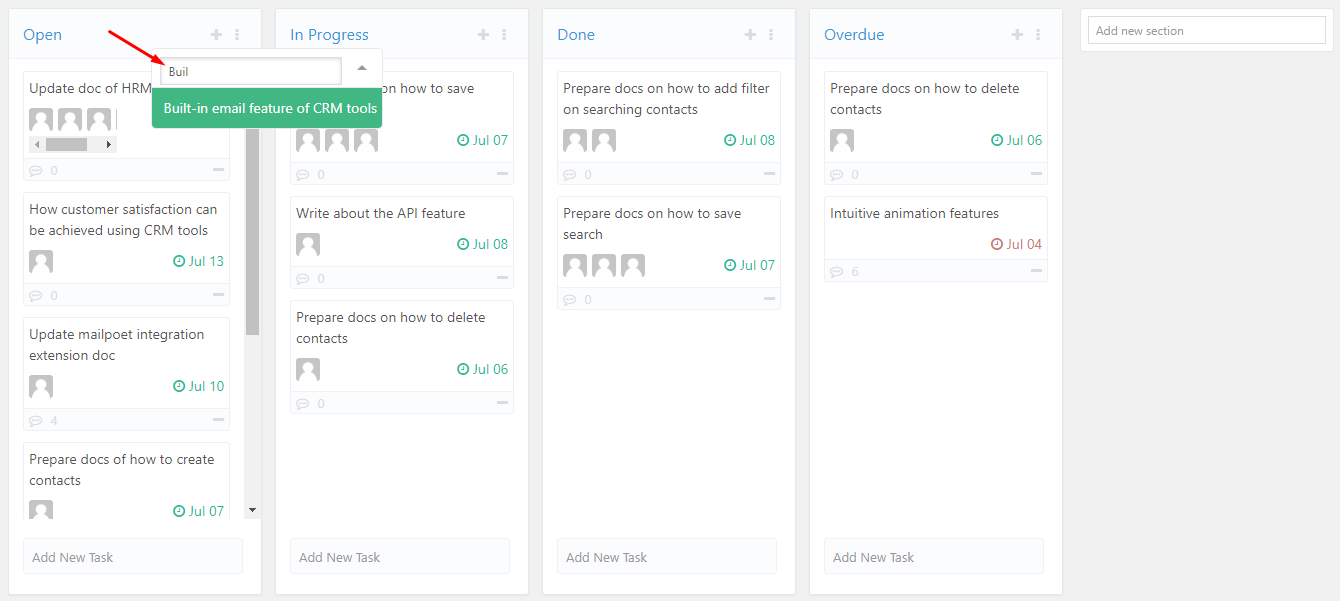
Alternative way
To add a new task under a specific board, simply click “Add New Task” button at the bottom of the board.
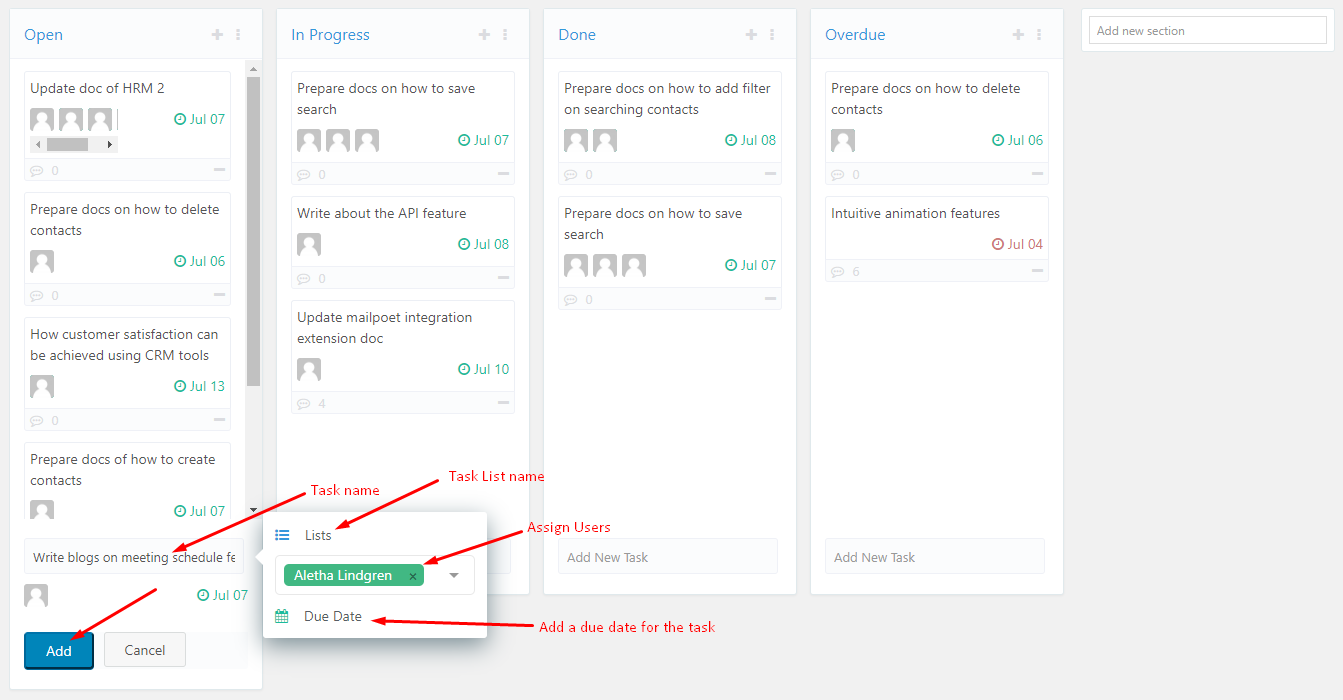
Enter the name of the task and you will view three options including –
- List: Pick at least one list from the available ones that you have created while creating the project.
- Assign User: Select a team member to assign him or her to that task. You can add as many users as are assigned on a task list.
- Due Date: Pick a due date for the task.
Finally, hit the Add button. A new task will be created under that board. The best part is that this newly created task on Kanban Board will be automatically added to the task list too. Here is a screenshot:

After creating a new task, you can simply drag and drop them between boards as you like it.

For example, if you drag a task from the Open board and drop it on the Done board, that task will be completed automatically. The system manages these according to your dropping of tasks into different boards.
You can even drag and drop boards at your disposal:

Delete a task
To delete a task from the Kanban Board, use the (-) sign:
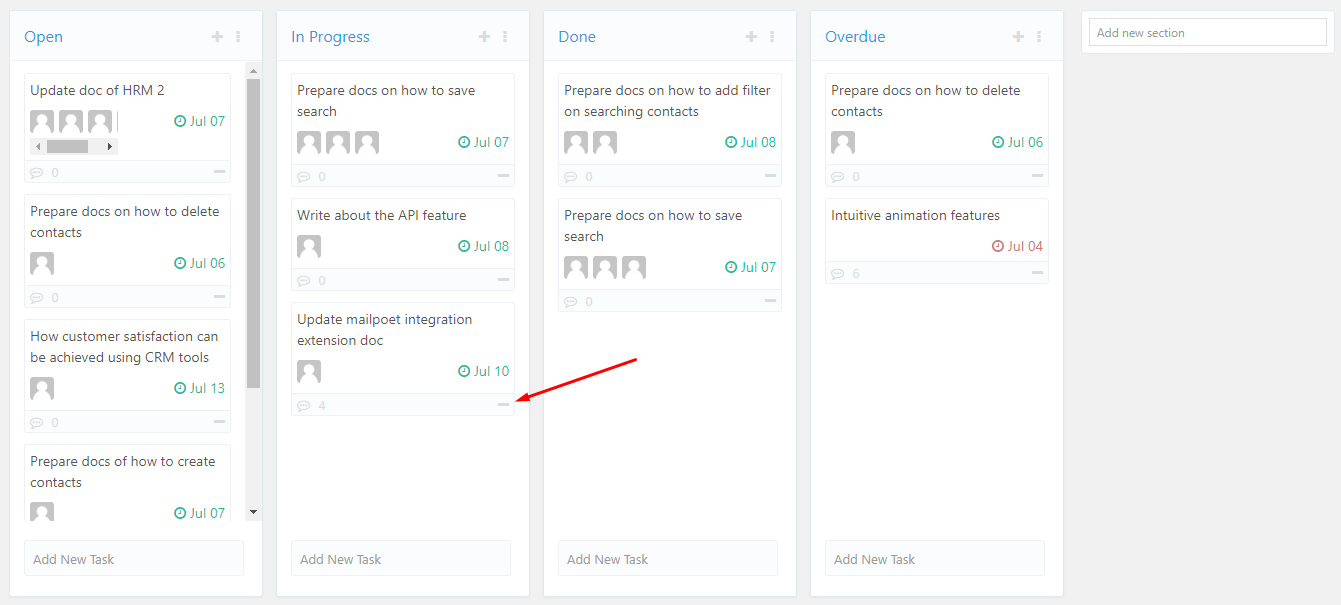
After clicking on the (-) sign, you will get an alert message to delete the task. Click on the ‘Ok' button to delete the task or else hit the ‘Cancel' button if you don't want to delete the task.
Edit a task, add subtasks, and comment on a task
If you want to edit a task, add subtasks or comment on a task, click on the text of a task:

After that, you will get the following screen to edit, add subtasks, add comments and many more:
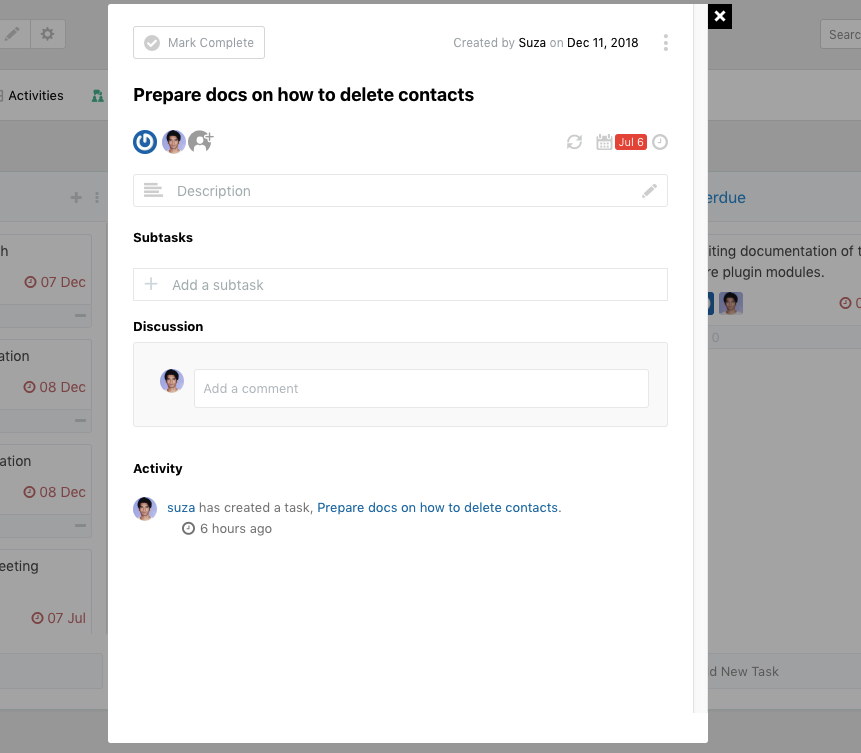
Import Task to Kanban Board
Now you can show your tasks on your Kanban view option by simply importing the tasks you already created.
As shown below, click on Projects and then select your project name. In our case, the project name is Food as shown below.
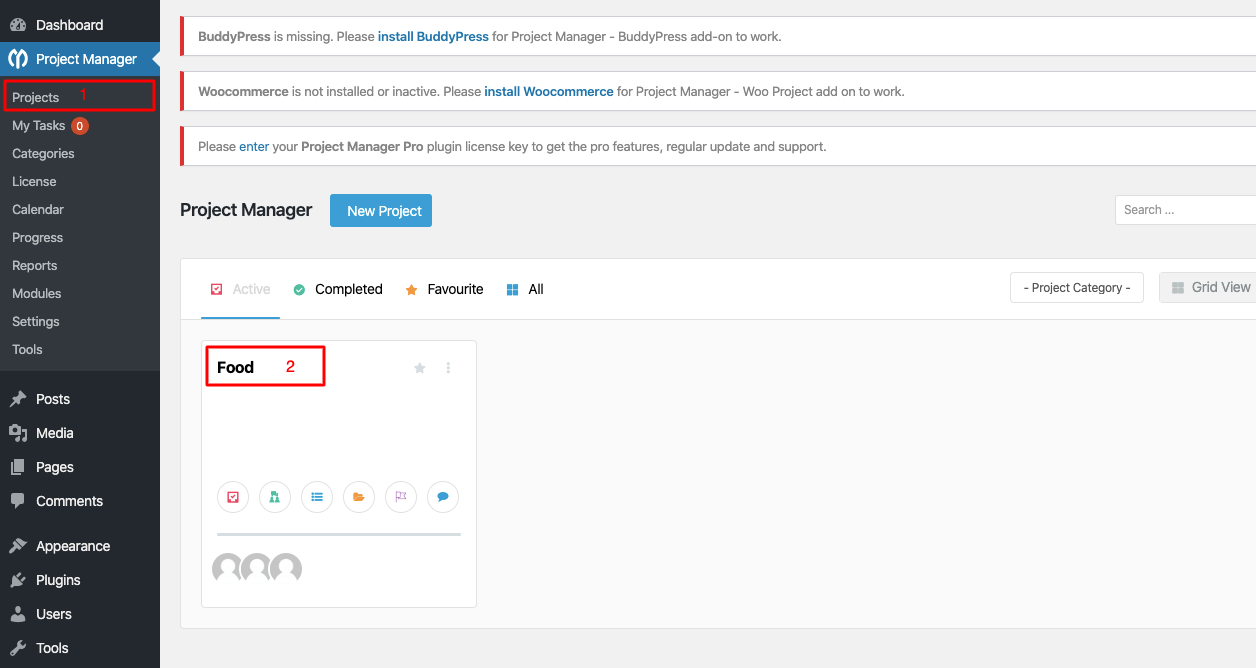
Upon clicking the project name(Food Project in our case), you will be greeted with the following page. Now click on the Task List tab as shown below.
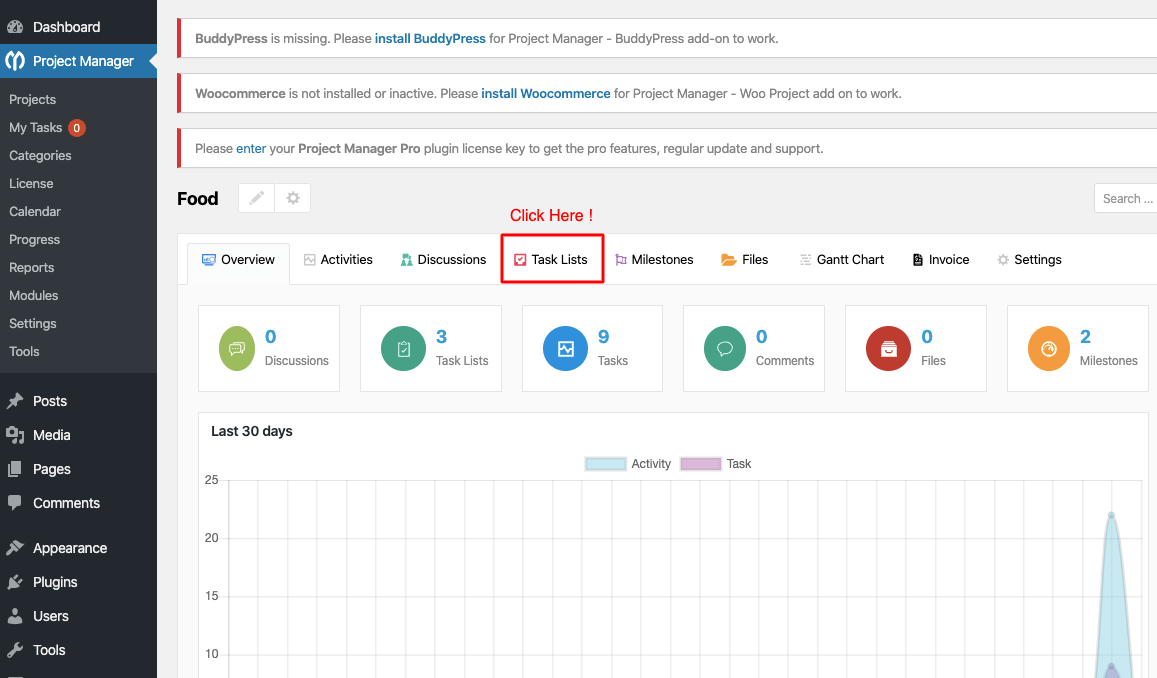
You will be shown with a list of tasks you already have. In our case, we have Food Prep & Guest Hosting listed.
Now on the top right-side, click on Kanban which is highlighted in a red box in the image below.
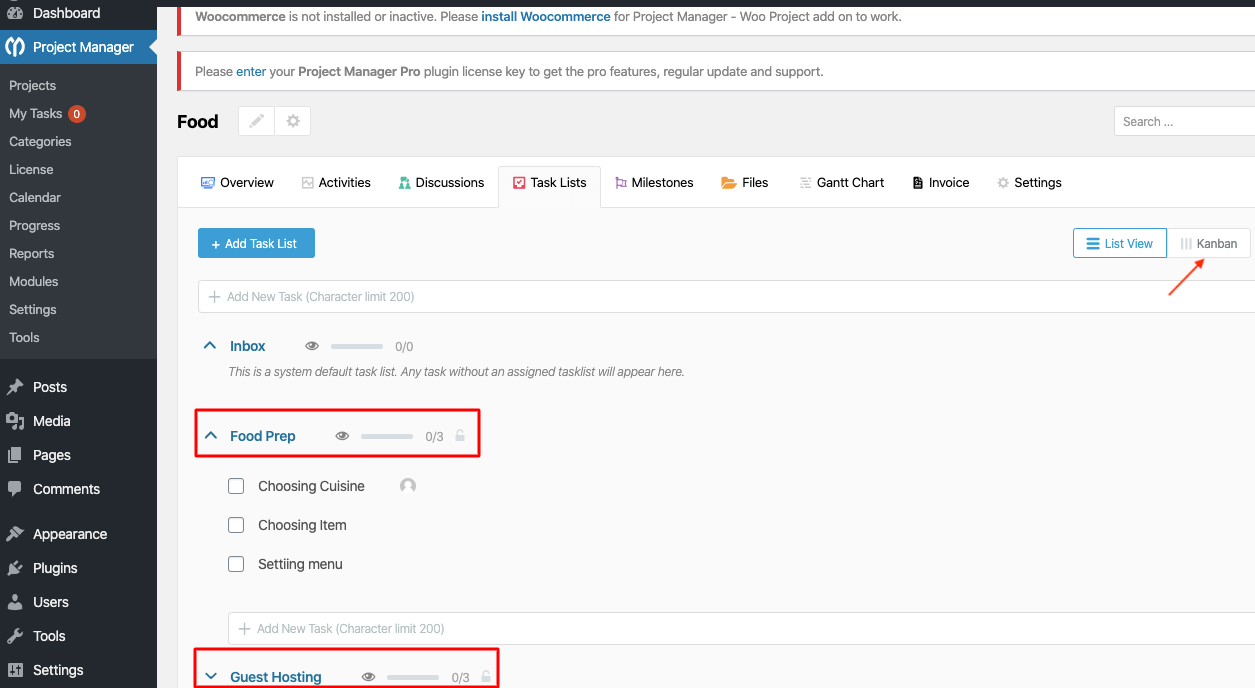
The following page will appear.
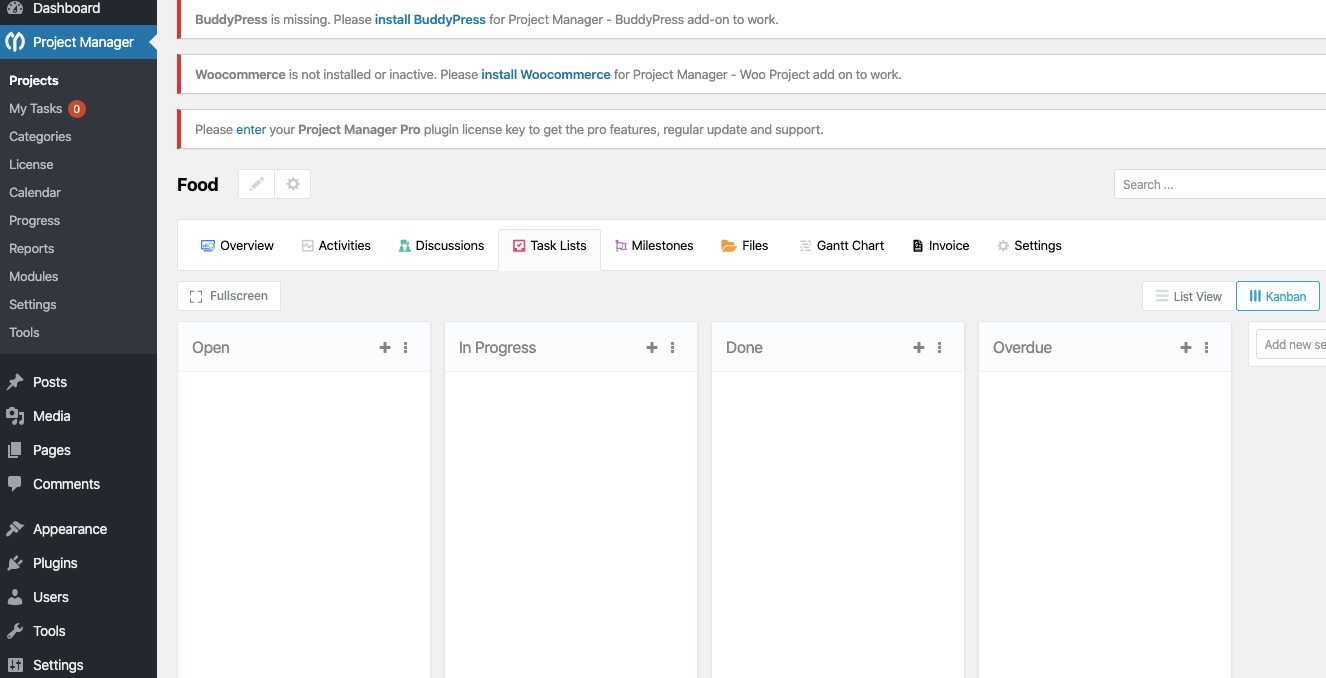
Now click on the dotted vertical line as shown below. Then click on Import Task as shown in the image below.
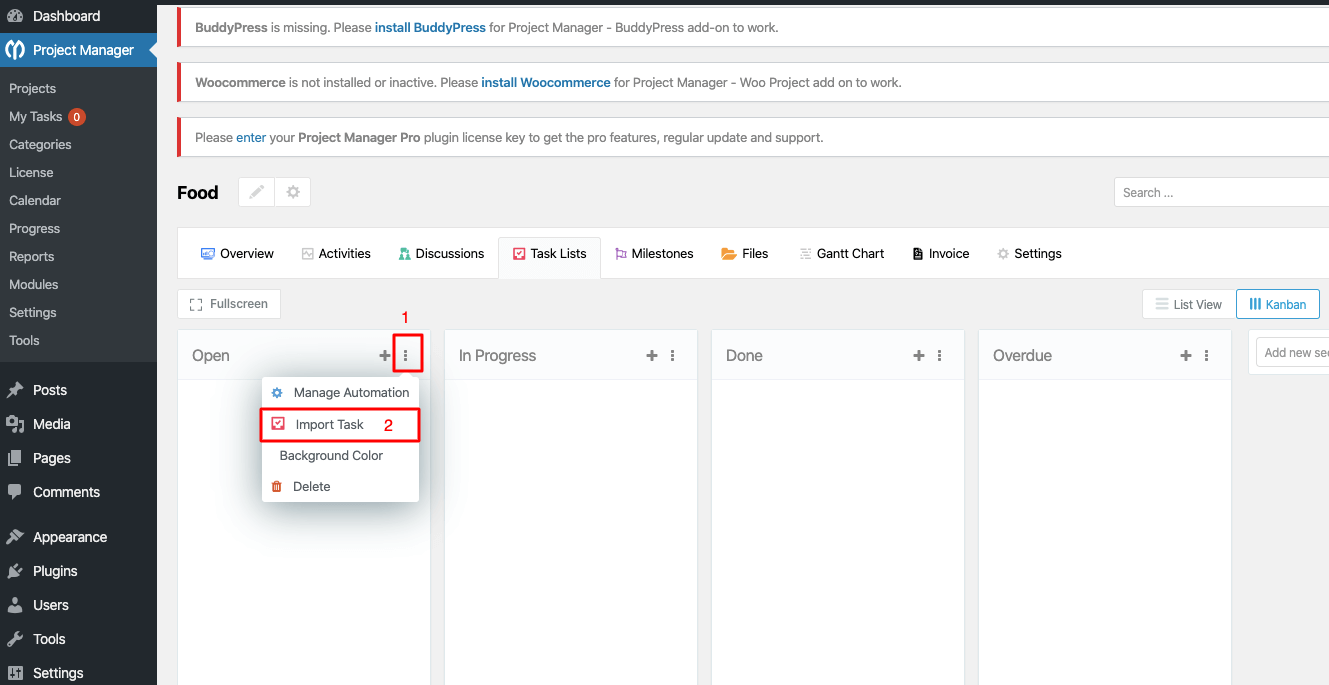
After clicking Import Task, the following pop-up will appear.
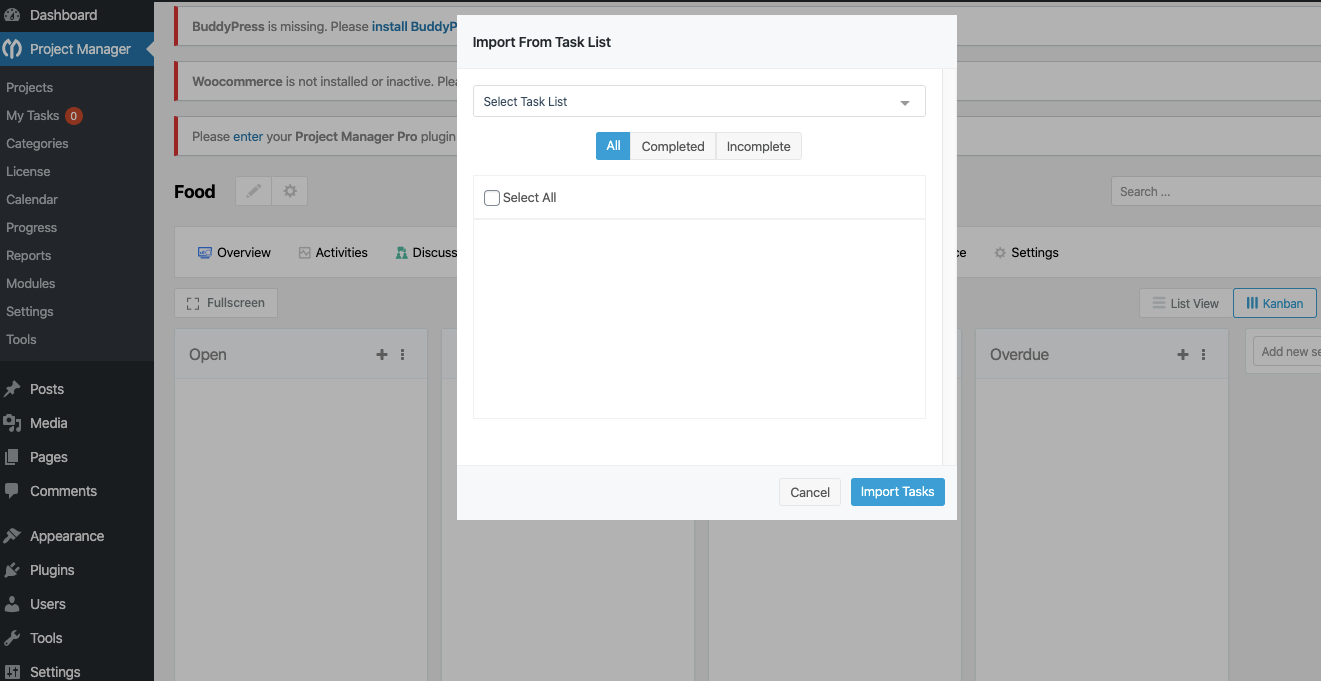
Click on Select Task List and a list of your previously created task list will drop-down. We have selected Food Prep.
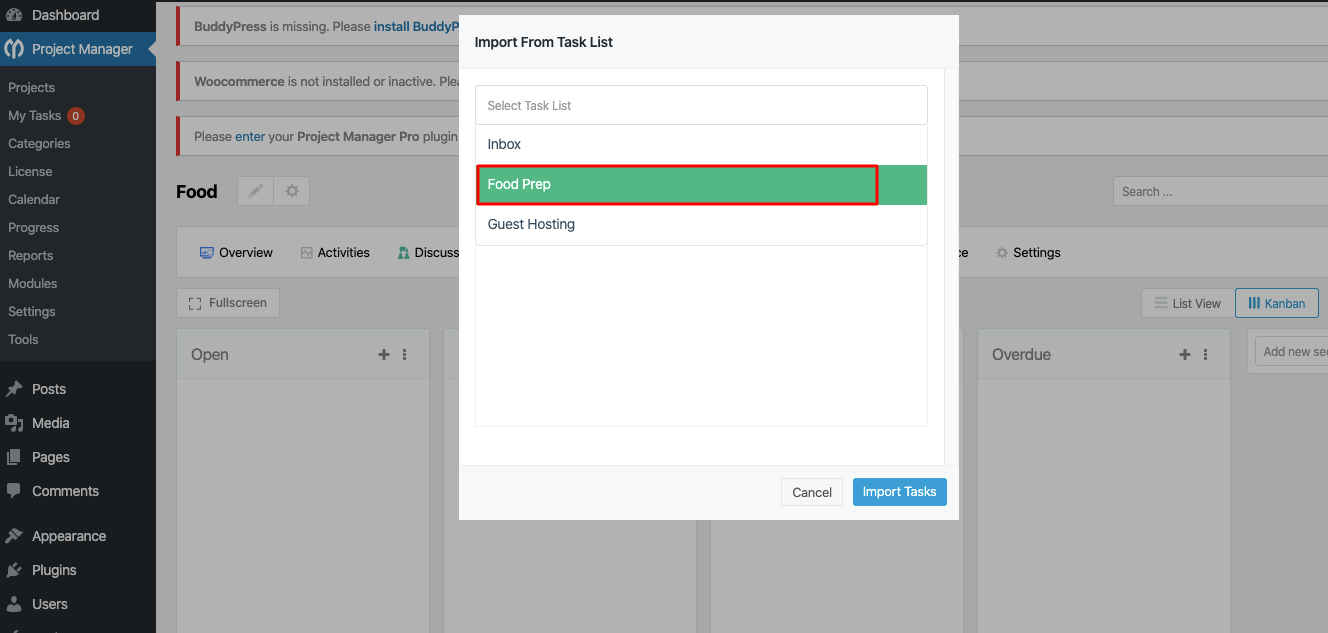
After selecting the task (Food Prep in our case), a list under the task name will appear. In our case there are 3 lists:
- Choose Item
- Choosing Cuisine
- Setting Menu.
We have selected the Choose Item and Setting Menu task list to be imported. (You can choose any from the list that appears. )
When you are done, click on Import Tasks button in the bottom right corner to import (highlighted in red in the image below).

After clicking on Import Tasks, your task list will appear in the Kanban view.
In our case, we choose 2 lists out of 3 list, therefore only 2 lists will be imported.
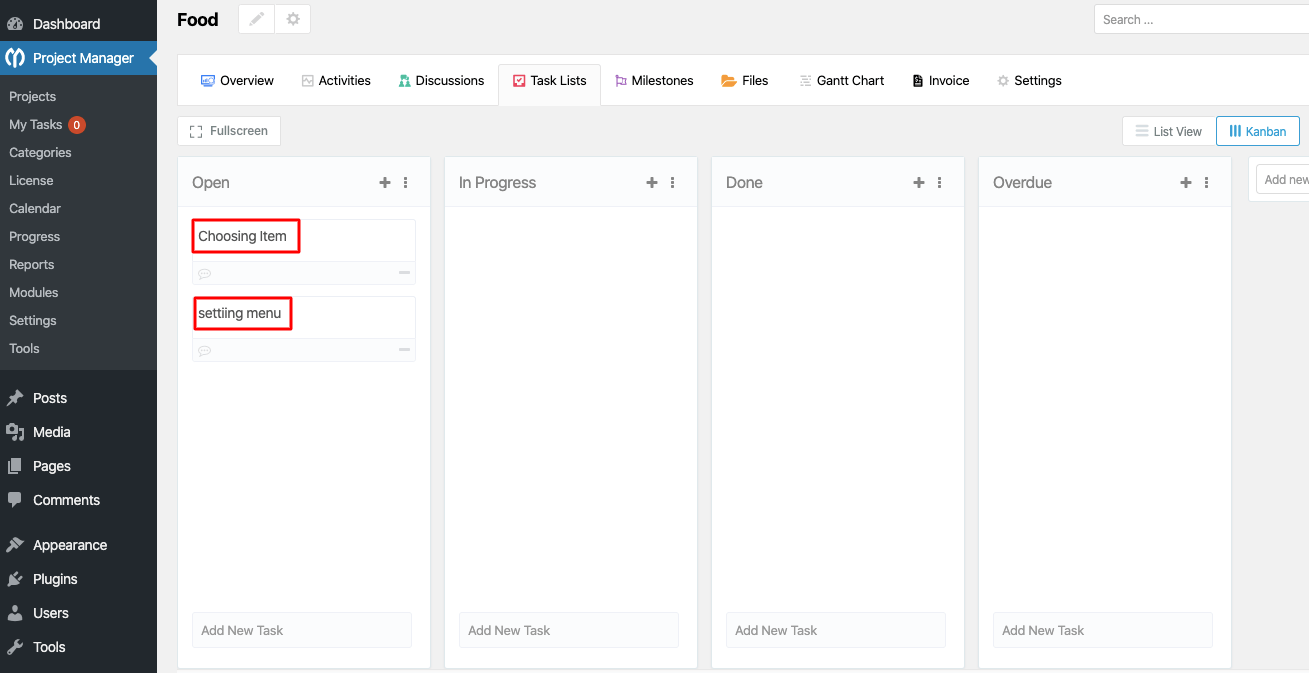
That's all about Kanban board of the WP Project Manager Pro.