How to Activate Gantt Chart
Gantt Chart is a type of bar chart that allows you to see the schedules of each and every task created within your project by WP Project Manager Pro. This document will show you how to use the features of the Gantt Chart.
Activation
To activate the Gantt Chart Module go to WP Admin Dashboard → Project Manager → Modules → Activate the Gantt Chart.
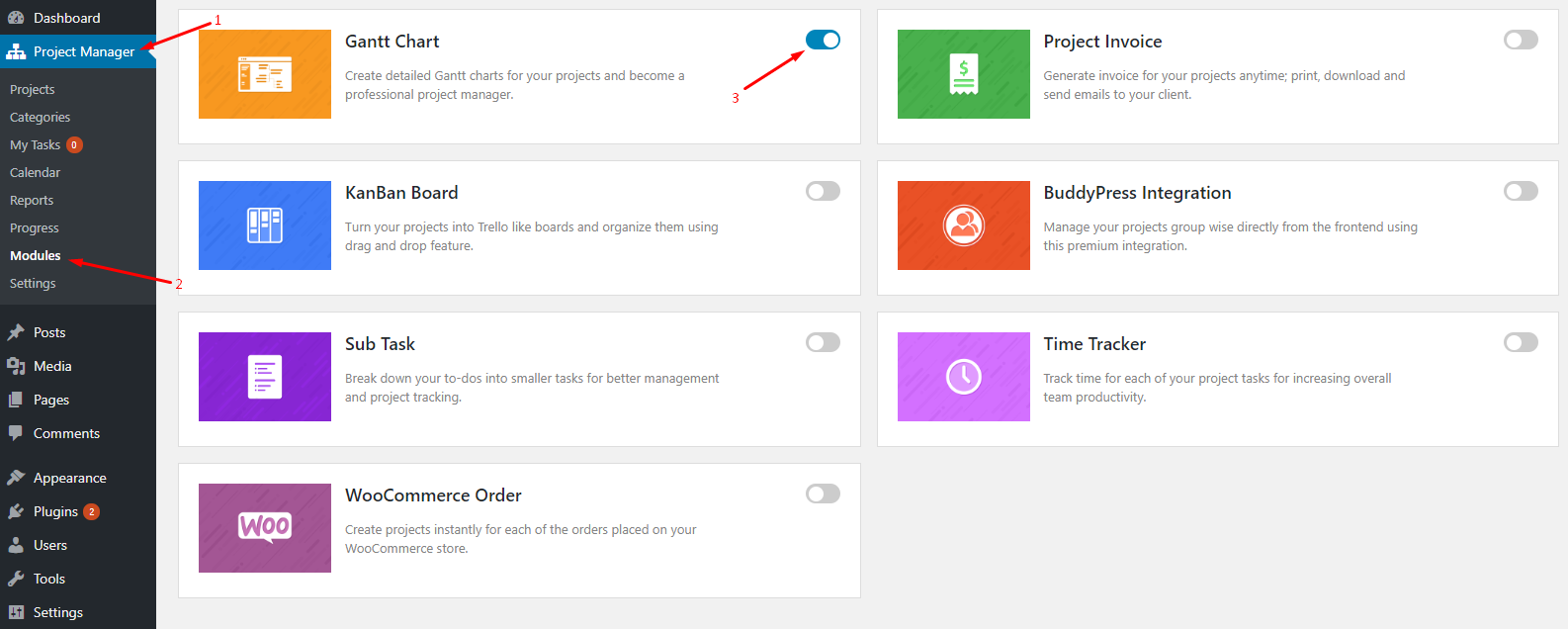
Location of Gantt Chart Module in WP Project Manager
To access your Gantt Chart, go to Project Manager → Projects → Select any project you wish to view.
After selecting the project of your choice you will see the Gantt Chart on the far right side of the menu. Click on it to view.
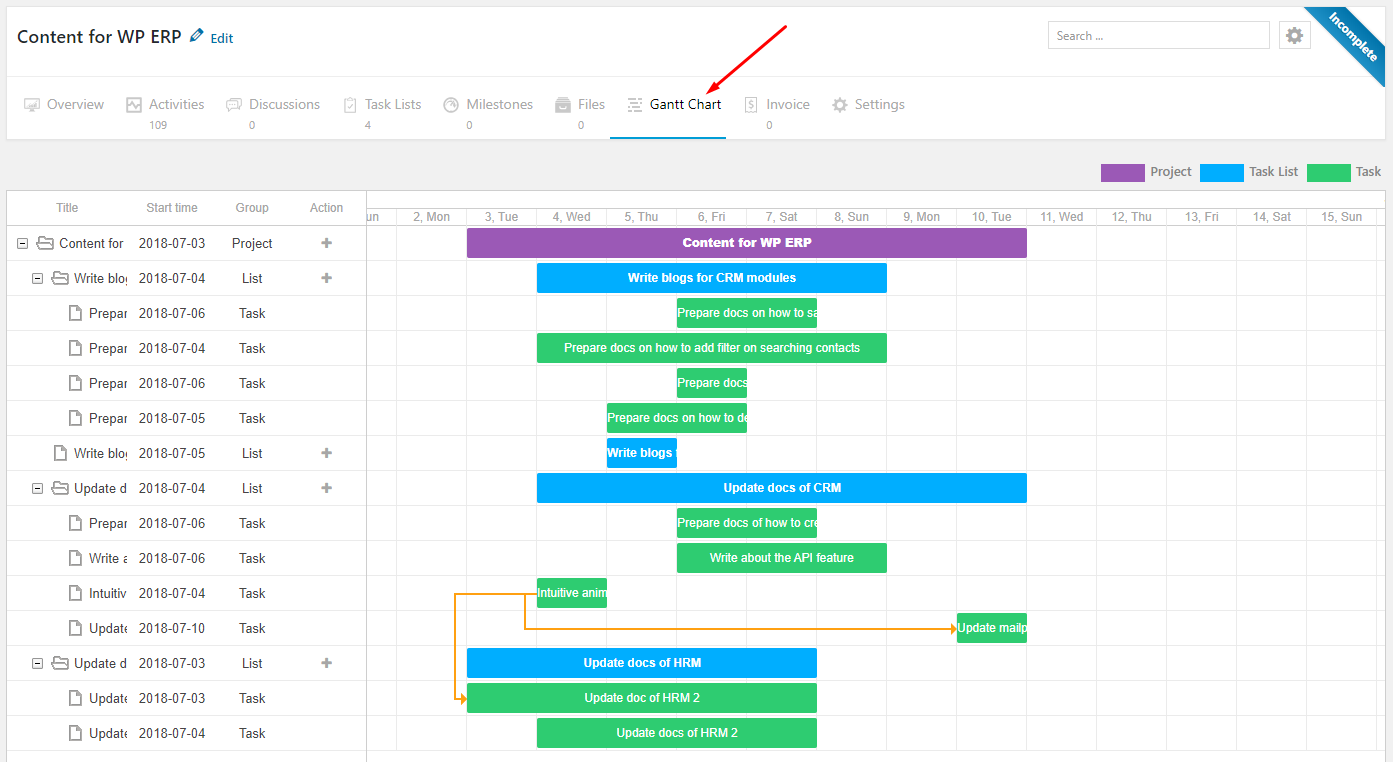
Expand the Duration of the Tasks
Gantt Chart allows you to expand the duration of tasks. On the top, you will see the date, day, and month. You can expand your tasks by dragging to the left or right by clicking and holding the edges of the tasks.
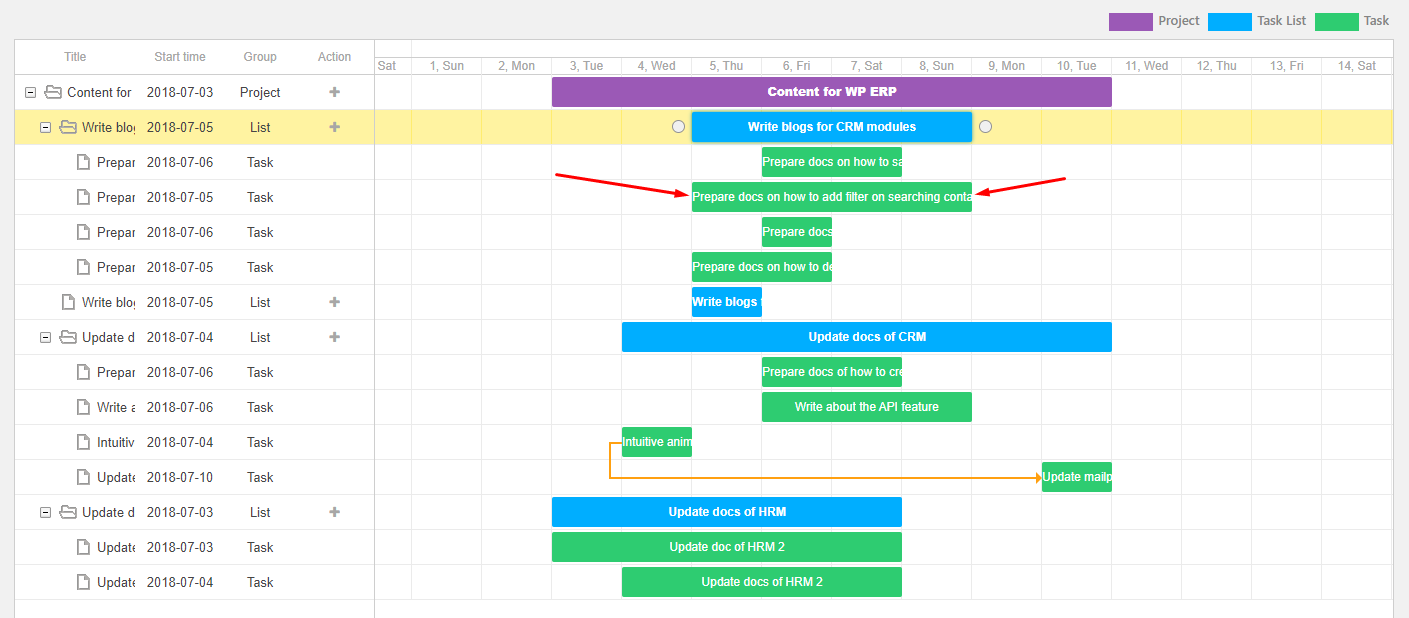
Interestingly, you do not have to edit the due dates for the project or tasks, the due date for any task will be changed according to the graphs.
Move Tasks to Any Date
If you want to push a specific task to a later or an earlier date, you need to click and hold the task and then drag and drop to your desired date.
For example, the first task was supposed to be done from the date 6 to the date 7 but after moving it we can see that it is due from the date 8 to the date 9. Here is a screenshot:
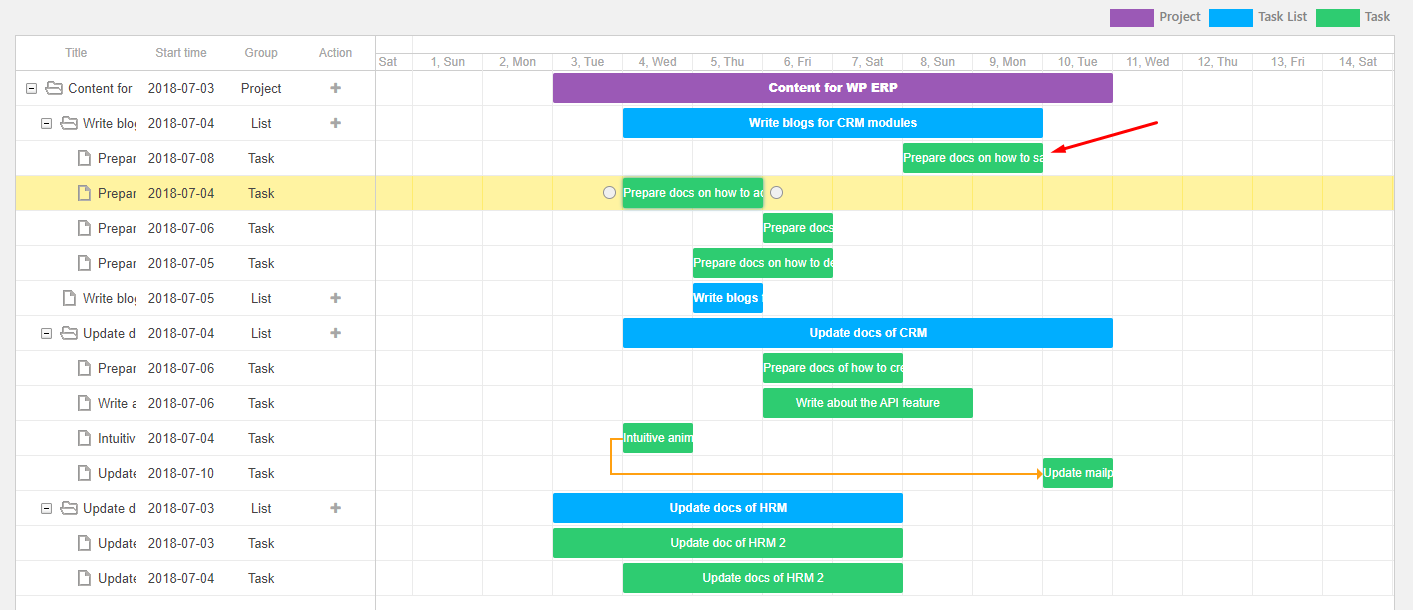
If you click and hold on a task list and drag it to the right then the due date will be extended. Similarly, if you click and hold on a task list and drag it to the left then the due date will be shortened accordingly.
Add a New Task or Task List while Keeping It Categorized
But, with the Gantt Chart, you can create new tasks right from the Gantt Chart tab.
Simply hit on the + icon from under the Action (caption) category to create a new task while keeping it categorized:

A task editor window will pop up for you to enter all the details:
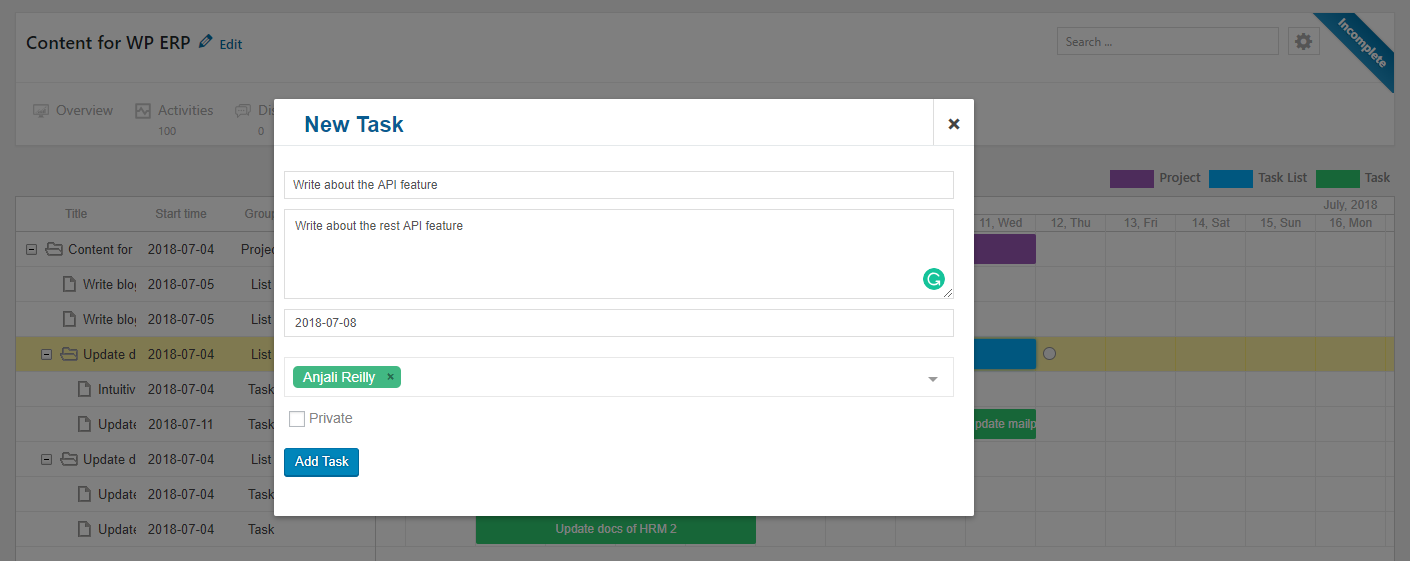
From here you can create a new task, assign it to your co-worker, define a due date, and mark it as private.
Adding Task List
However, to add a Task List, you can use the first (+) icon right from the Action tab to create a Task List directly:
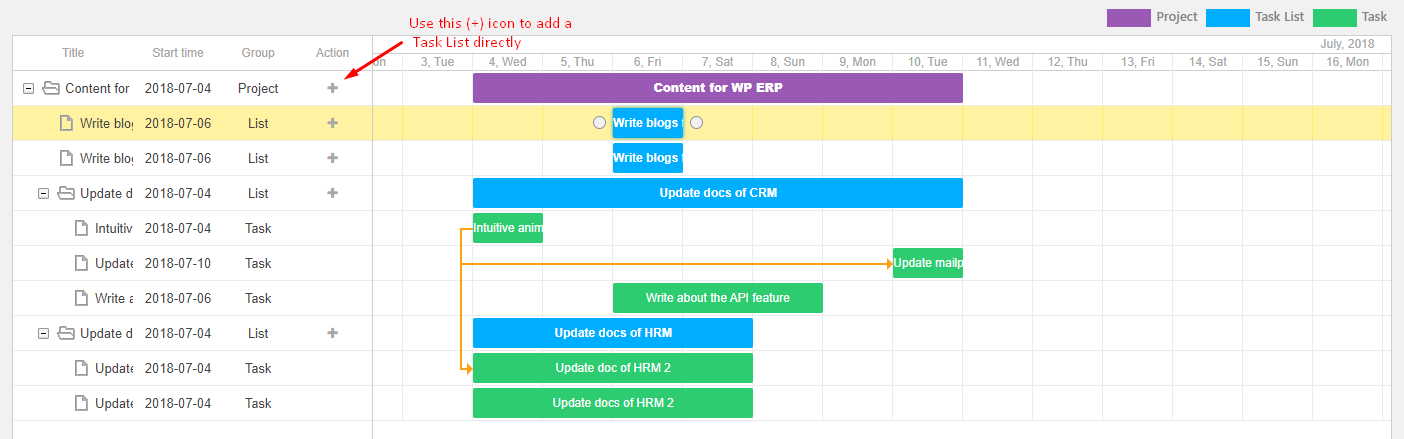
Add the Task Lists or Tasks of Other Projects
Yes, it is possible. When you hit the (+) icon of the Action tab, you will get a form to add a Task List or Tasks. If you click on the Task List name field or Task name field, you will get a bunch of suggested Task List names or Tasks from the other projects.
To get the suggested Task List names from other projects, you will have to click on the first (+) icon right beside the Project group. Here is a screenshot that indicates suggested Task List names which are shown from the other projects:
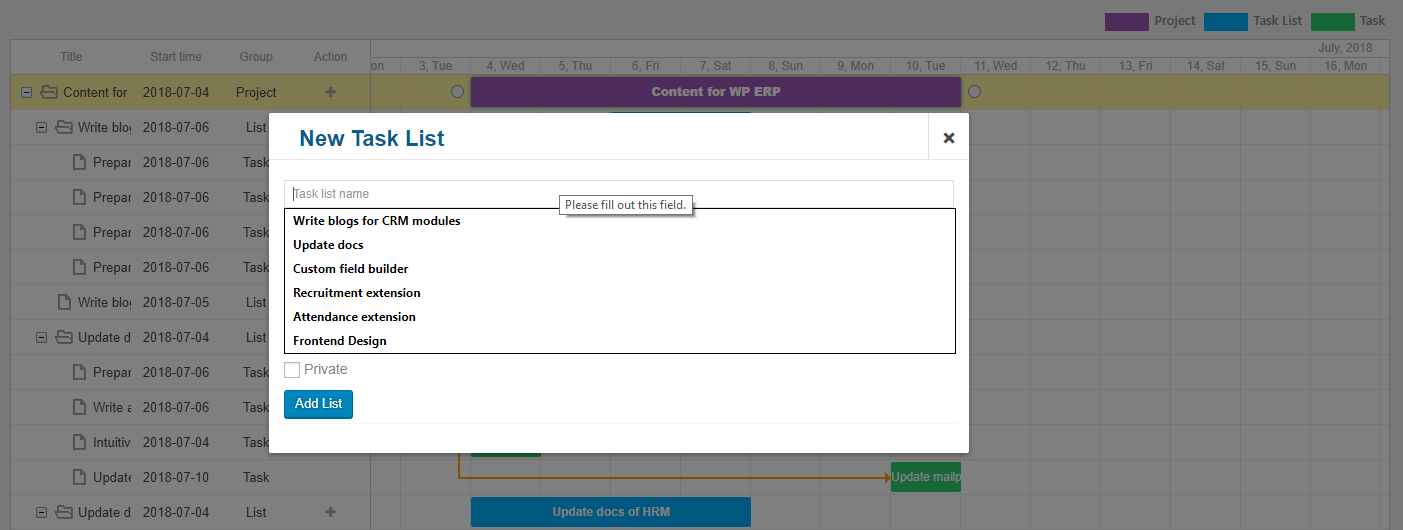
To get the suggested Task names from other projects, you will have to click on the first (+) icon right beside the List group. Here is a screenshot that indicates suggested Task names which are shown from the other projects:
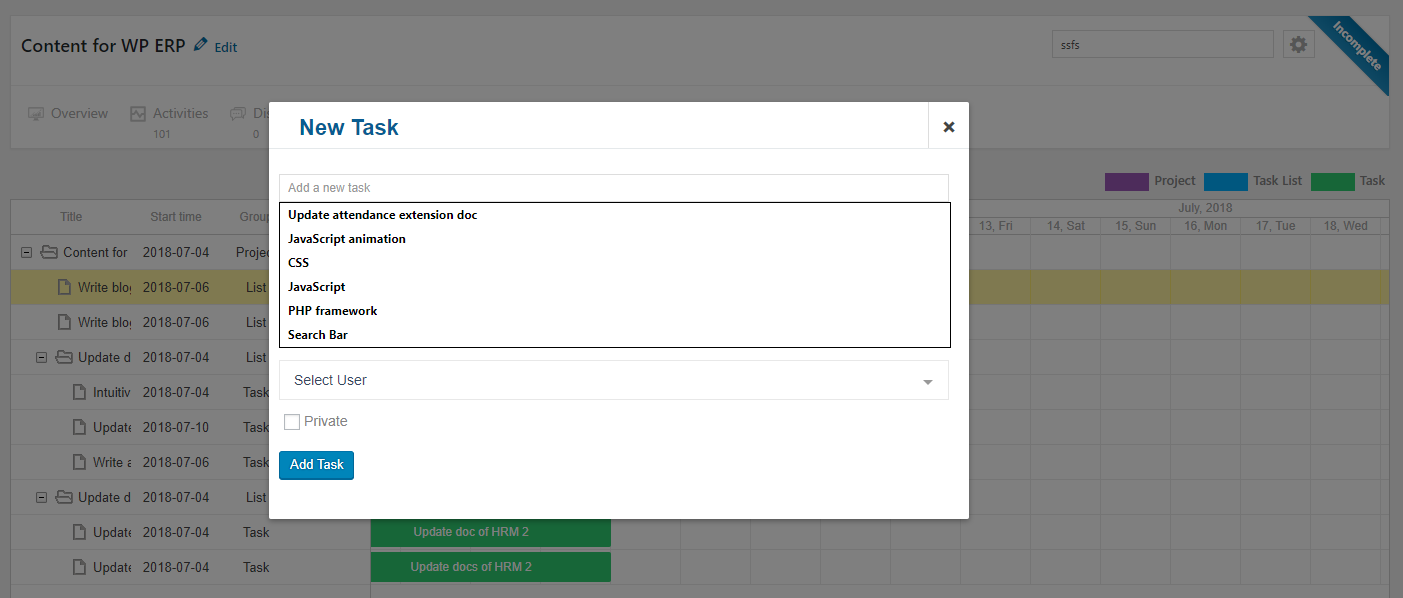
Link Tasks to Each Other
Suppose that you want to link up two or more specified tasks from the Gantt chart. You can do it by joining the circularly shaped icon of a task to the other.

First off, you will have to click on a taskbar after that you will get two circles. Then you can click on one of those circles and drag them to connect with other tasks' circles.
Please note that you can only hook up a later task to an earlier one and you can not connect an earlier task to a later one.
Groups
With the release of version 2.0.1 a new option called ‘group' has been added to the Gantt Chart. With this option, you will be able to know which project contains how many task-lists, tasks etc. Here is a screenshot:
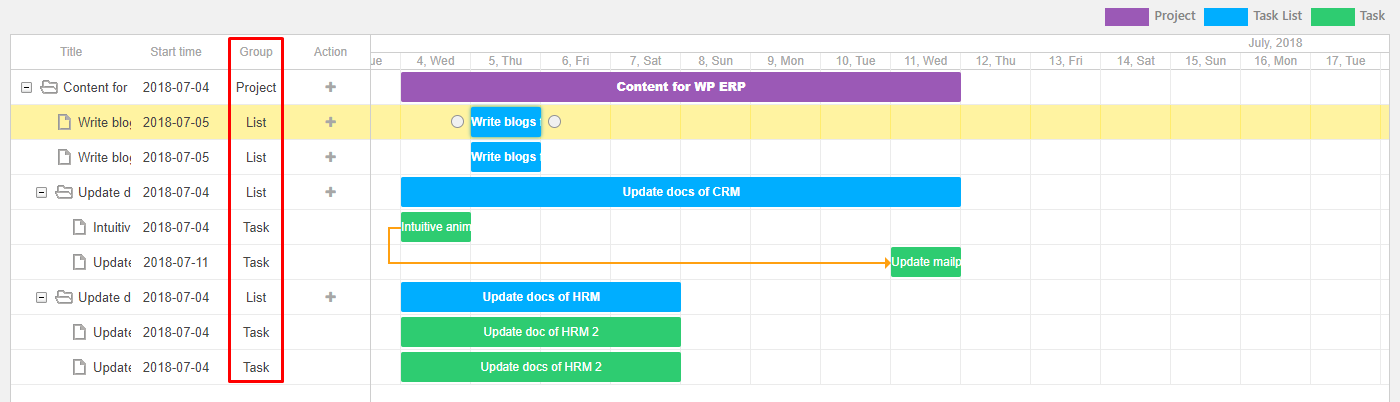
Open or close Task List
You can use the (-) or (+) icons to open or close folders to navigate more easily between the task lists and tasks. The project and task lists are like folders while the tasks are like files. Use the (-) icon to close a folder and use the (+) icon to open a folder.
![]()
Double-click to see The Details and Edit
If you double-click on any Task List or Task then you will be able to view their details and get the options to edit them. For example, let's double-click on the Task List “Content for WP ERP” to view the details and edit it:
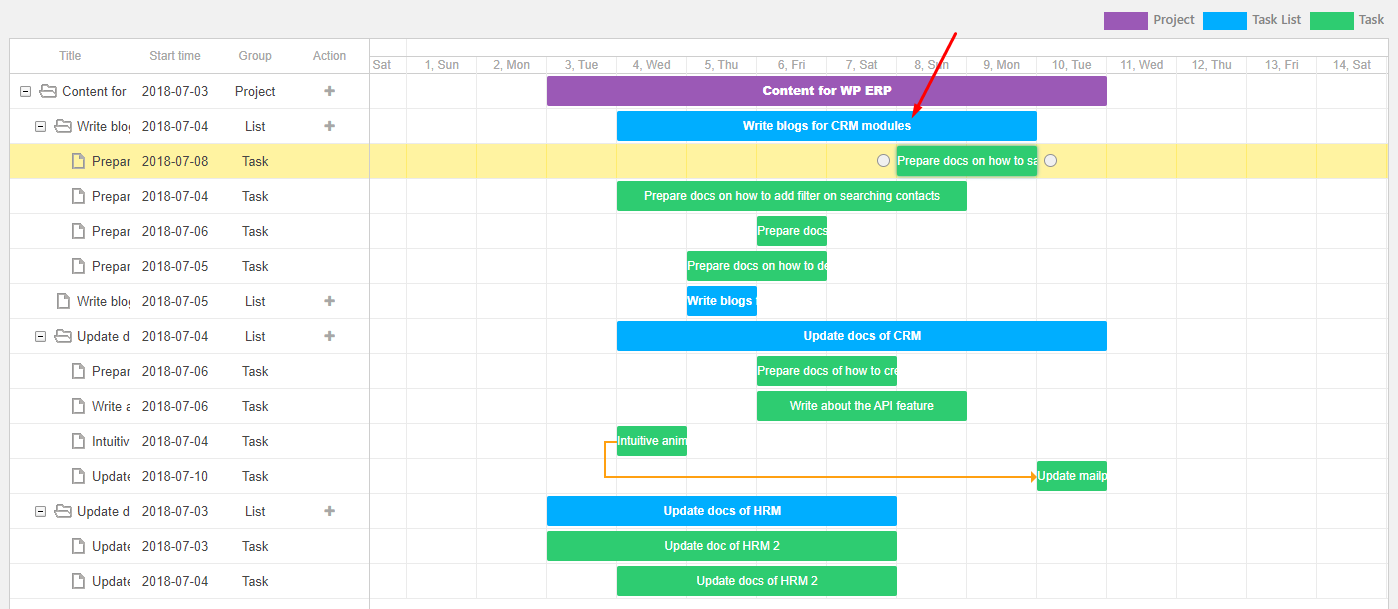
After double-clicking on it, you will get the details and options to edit it:
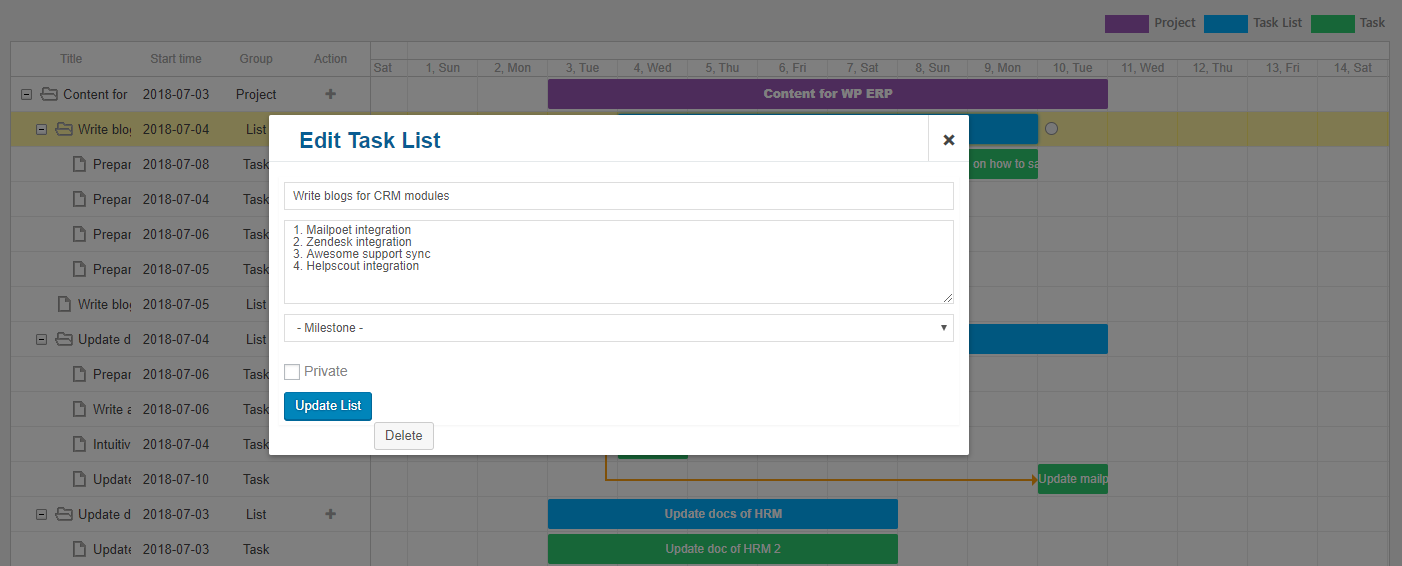
After editing the Task List, don't forget to hit the “Update List” button.
Please note that this double-click editing feature is applicable for the Task List and Tasks not for the Project.