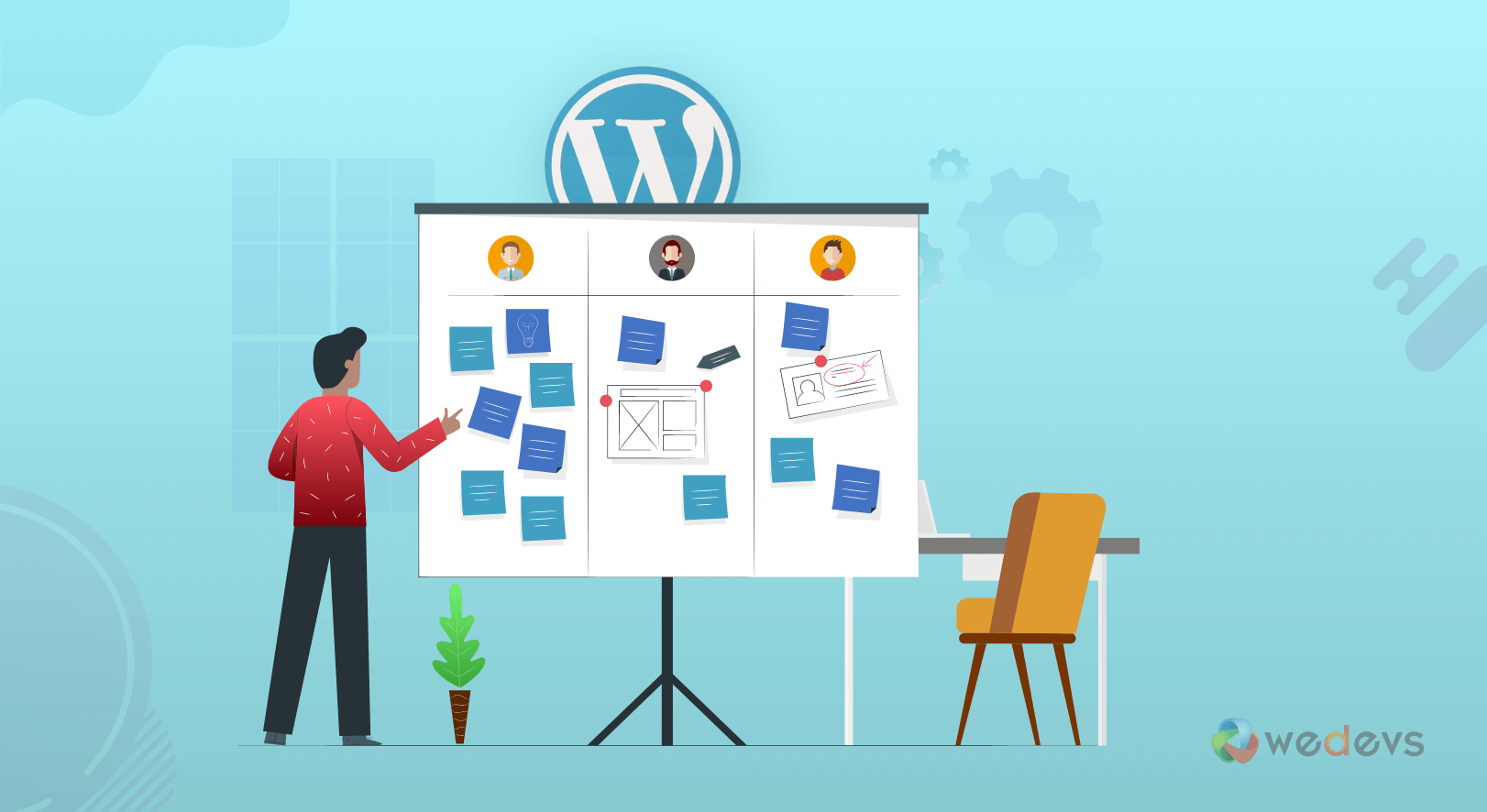
How to Manage Your Projects Using a Reliable WordPress PM Tool
Smart Project Management is the key to success. When more than one person is involved in a project, it becomes essential to have some sort of project management system to keep track of the work progress.
Many people opt for expensive project management software when they need a project management solution. But did you know you could do that with WordPress?
WP Project Manager Pro is a premium WordPress plugin that turns your WordPress website into a project management system. You can have your whole team on your site and manage their work, assign tasks, see progress, make to-do lists, or discuss tasks with them using this plugin.
Today we're going to show you how to create and manage projects using WordPress with the WP Project Management Pro plugin.
Key Features of WP Project Manager at a Glance
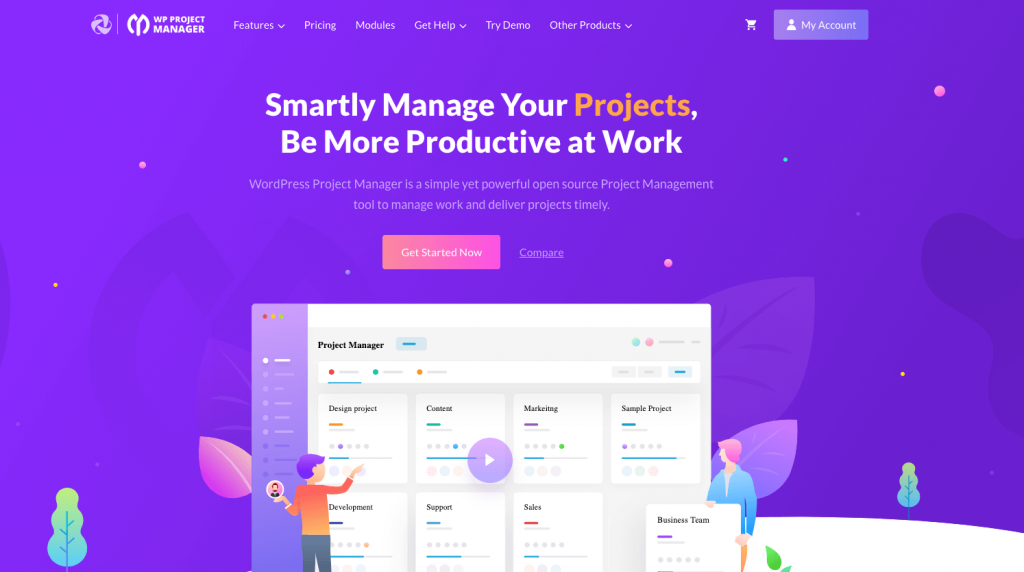
First of all, let's take a look at the features of the WP Project Manager Pro plugin.
- Unlimited tasks & setting recurring tasks
- Edit and stylize messages
- Interactive calendar
- Built-in private messenger
- See progress bar on the list
- Set the start & end date of the project
- Assign messages and task list on milestone
- Upload all files in one place
- Create folders for files
- Link messages & task lists with files, Make files private
- Set user permission for each project
- Frontend projects and discussions
- Automatic daily digest mails
- Advanced filters for reports and more
Now let's take a deeper look into some of the features that make WP Project Manager Pro the best plugin you can use to bring project management capabilities to your WordPress site.
Let's show you how to manage projects using WordPress-
Creating Projects, Organizing and Assigning Users
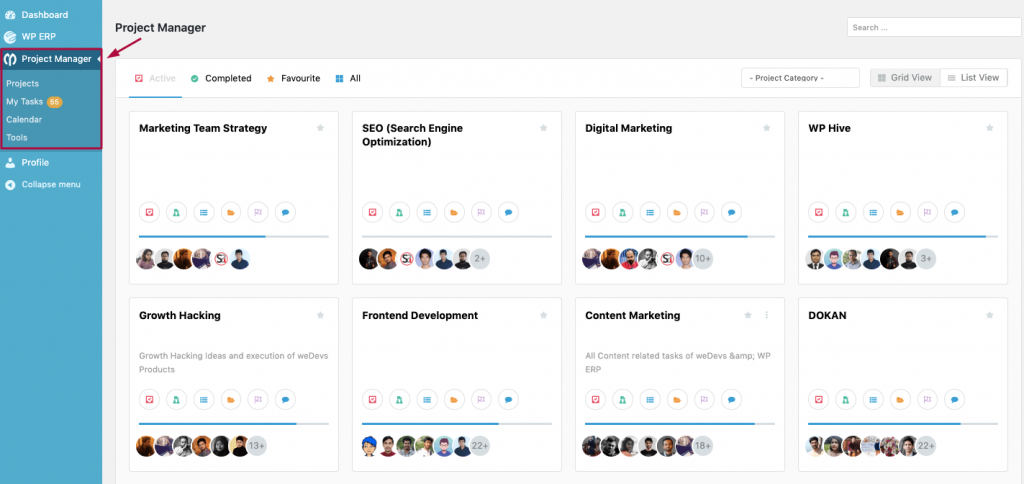
WP Project Manager Pro allows you to create as many projects as you like. If you need to create a lot of projects, you might want to create categories to file projects under. The plugin allows you to manage projects using WordPress. It lets you create project categories and classified every project.
You can easily filter projects using those categories to find out the project you're looking for in seconds.
If you have other users on your site, you can assign tasks to them. The best thing about WP Project Manager Pro plugin is that if you have a lot of co-workers, you can create separate projects, assign users and set custom permissions for them on a per-project basis. This gives you the flexibility to assign permissions to users on different projects.
Add Sub Tasks
In order to activate the Sub Task Module log in to your WP Admin Dashboard. Then, simply go to Project Manager → Modules → Activate the Sub Task module.
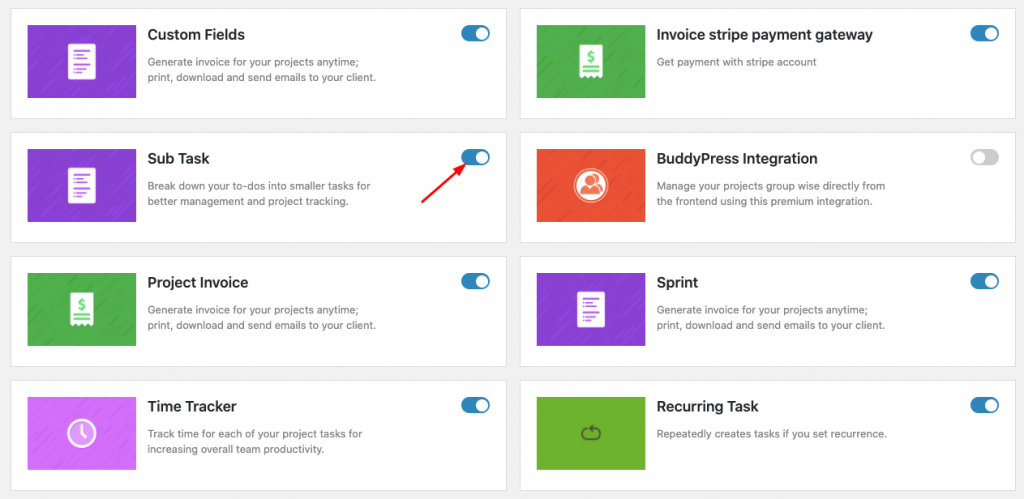
You can add Sub Tasks in two ways:
- Selecting a task
- Using the Kanban Board
Selecting a task
Go to your WP Admin Dashboard and click on the Project Manager. Select a project you wish to see and then click on the Task Lists tab.
By clicking on the Task Lists tab, you will get the following view:
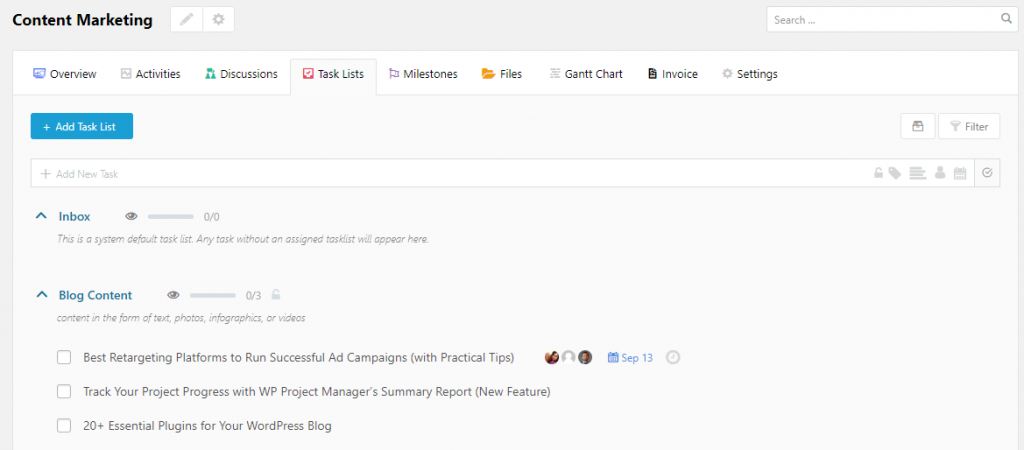
Now select a task by clicking on it. For example, let's select the task, “Video tutorial” from here.
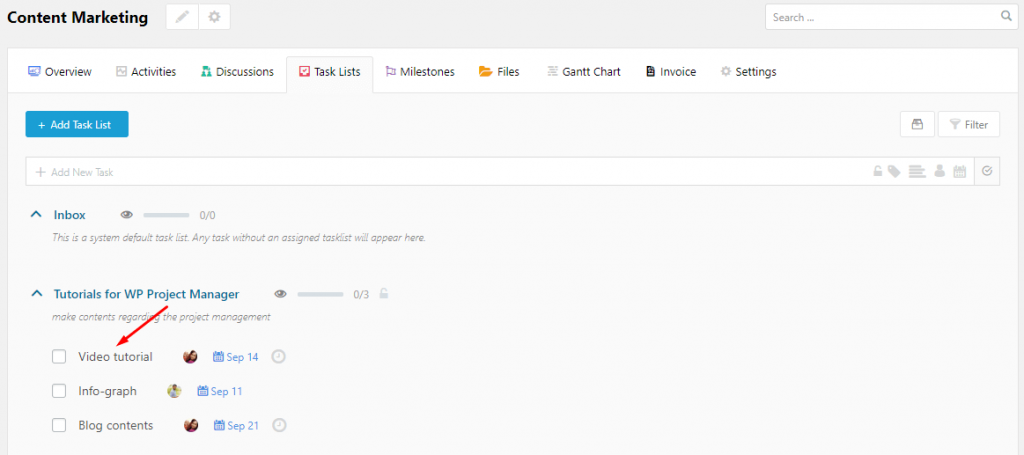
Now, a modal window will pop up and from this window, you can add subtask.
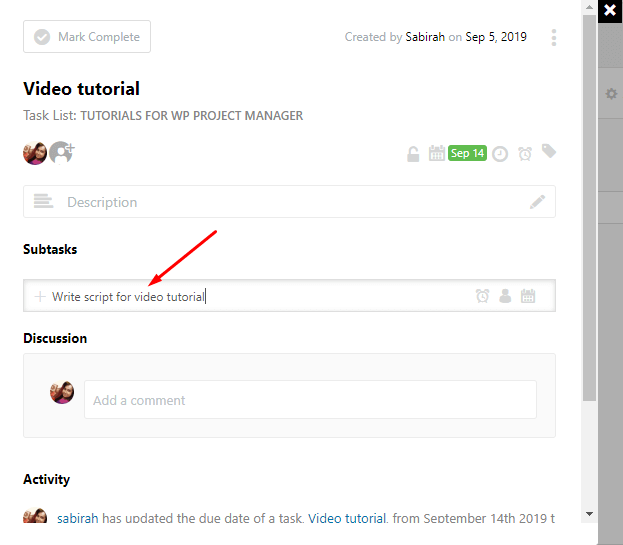
It also lets you add estimate time, assign a co-worker, and set a deadline for each subtask.
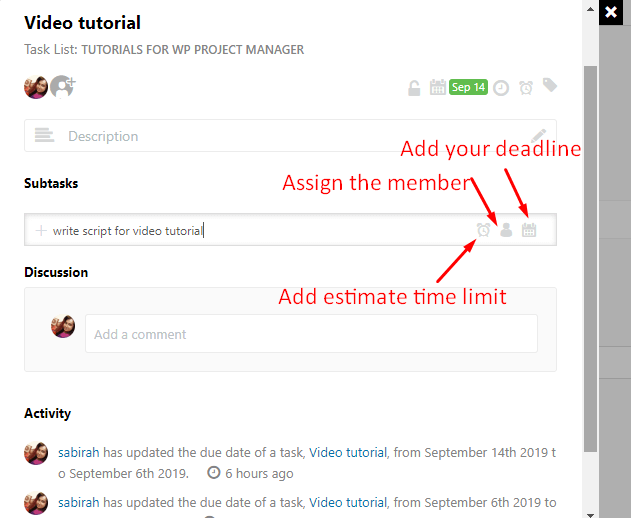
When you're done, you should press the ‘Enter' button of the keyboard to save this subtask. After hitting the ‘Enter' button, you will get your subtask created. Moreover, you will get the flexibility to edit and delete the subtask from here.
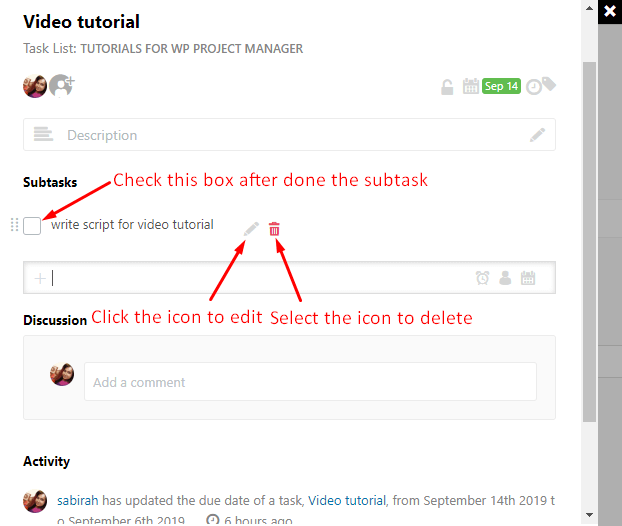
After completing a subtask check mark the task as completed. It helps you to keep tracking you and your team members' work progress.
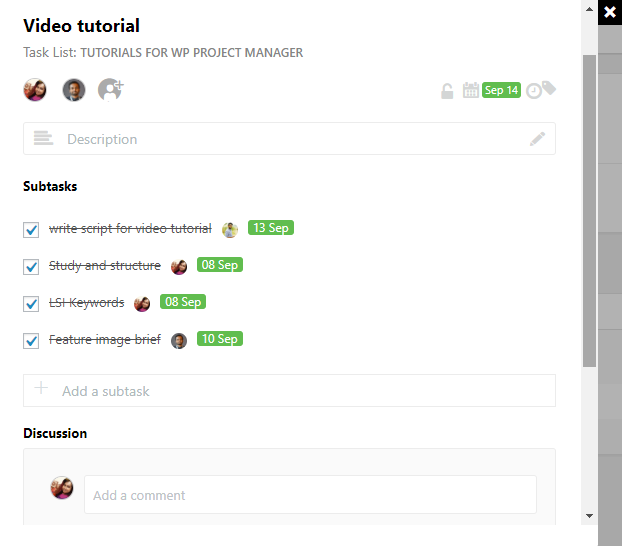
In this way, you can create unlimited subtasks under a parent task and track them individually from your WP Project manager. Digital advancement simplifies our daily activities, minimizes our workload, hence, makes it easy to manage projects using WordPress.
Using the Kanban Board
Well, you can take an alternate way to add subtasks within a project- use Kanban Board. For that, you need to activate the Kanban Board Module from the Project Manager → Modules.
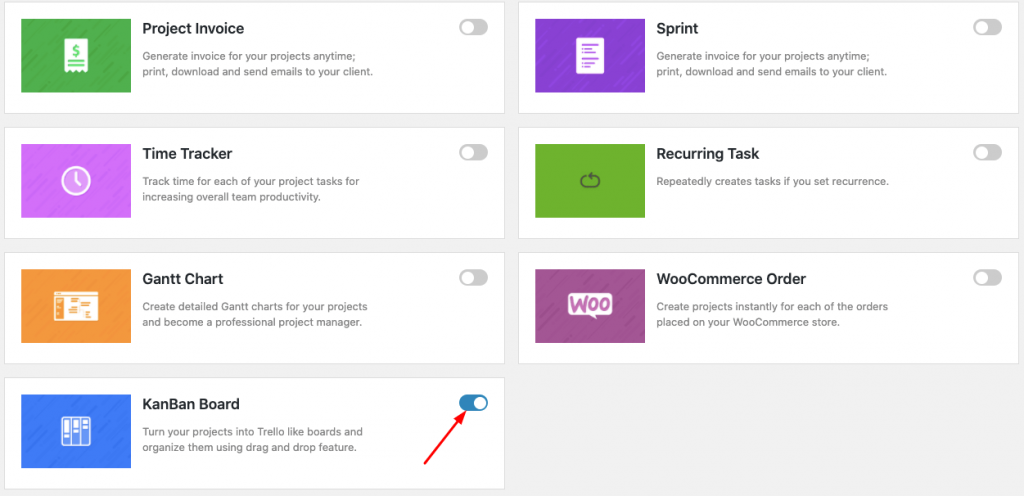
After activating the module, go to your Kanban board to add subtasks for a specific project.
To access your Kanban Board, navigate to Project Manager → Projects → Select any project you wish to view → Click on Task Lists tab.
Then, on the top right of the page, you will see two small bars. One of them is horizontal and the other is vertical. Click on the vertical bars to view the Kanban board of your project.
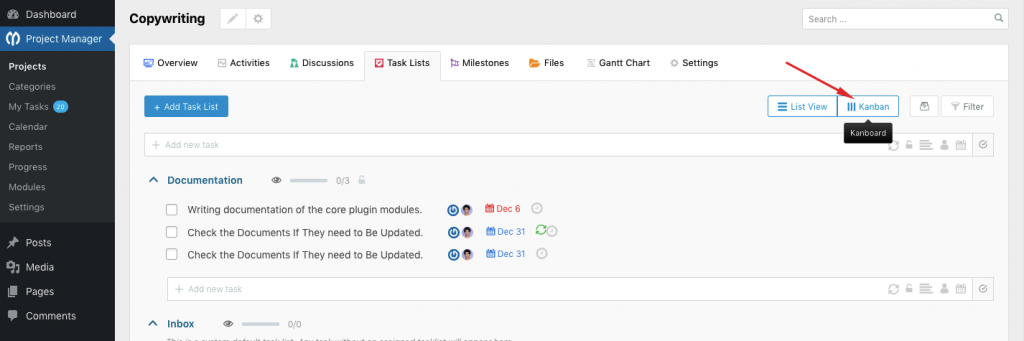
After clicking on the vertical bar icon you will get the Kanban Board as follow:
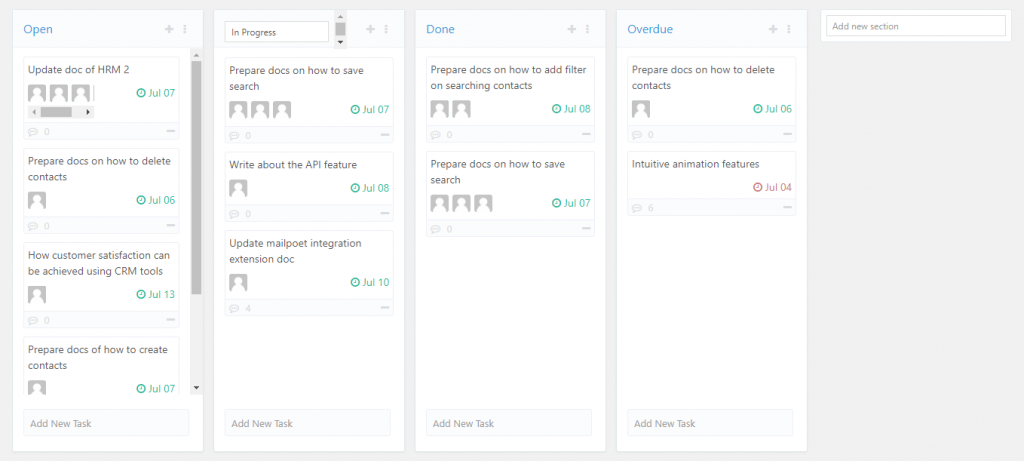
You will get four default boards here to categorize your tasks. But you have the opportunity to rename the default boards and add custom ones. Here you can easily add new tasks, subtasks and assign related persons on a board in a few clicks only.
Check the detailed documentation of the Kanban Board to manage tasks within a specific project in an effective way.
WP Project Manager Pro lets you assign role to users when you create a new project. If your co-worker or client is not already registered on the site, you can register them right from the new project pop-up window. It's built to make things easier for you and it works that way!
Project Calendar
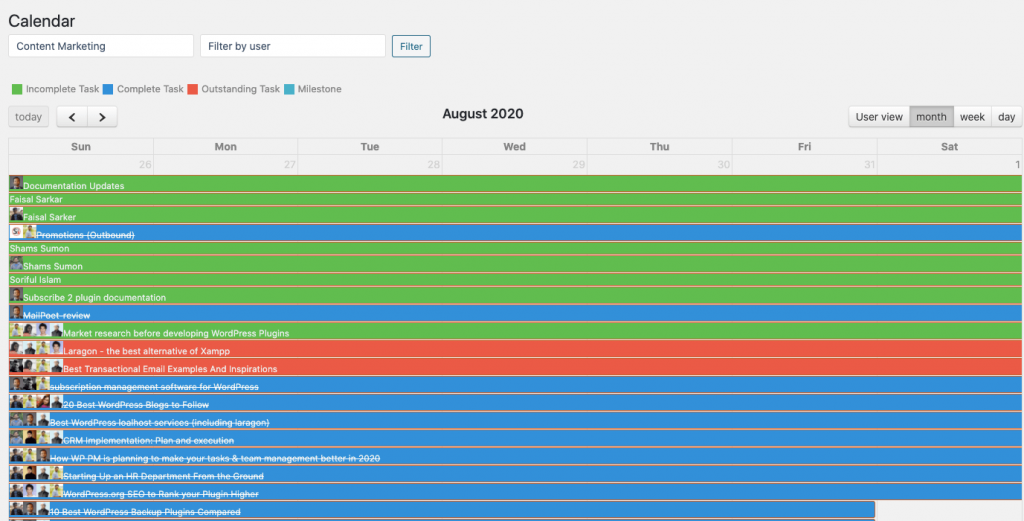
A calendar gives you an overview of all the tasks based on their due dates. This is useful if the Activity list seems messy to you and you need a clearer look of which task needs to be prioritized and which task can wait.
The Activity list shows up on Project page giving you a list of all activities from all users assigned on that project.
Task Lists
Task Lists is the heart of WP Project Manager Pro. This is where almost all the tasks are created, assigned, and discussed. Don't let the “Task Lists” name fool you, because it's not just a list. By using this option you can create separate lists (or tasks) and inside those, you can create multiple items. Take a look at the images below for a better understanding of how this works.
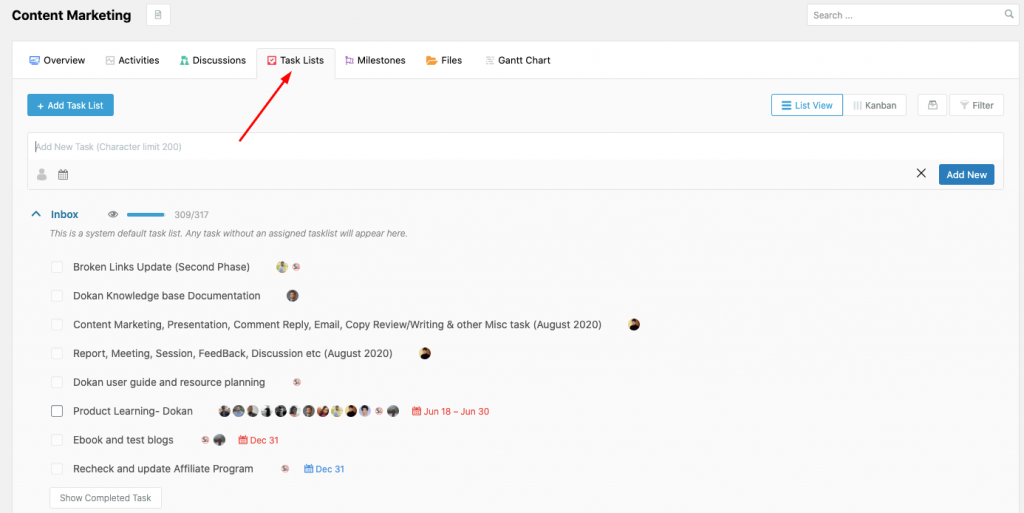
As you can see here, you can create multiple lists under a project. You can optionally add those lists to a Milestone already created to achieve something (More on that later). Once the list is created, you can go into the list and create as many “items” as you want.
Improve Your Project Management Using Task Lists Within WordPress
These items can have a start date and a due date. You can assign these to yourself or any of the co-workers who are already assigned to the project. Users will see those assigned items under My Tasks menu when logged in from their account.
Discuss Tasks and Add Files
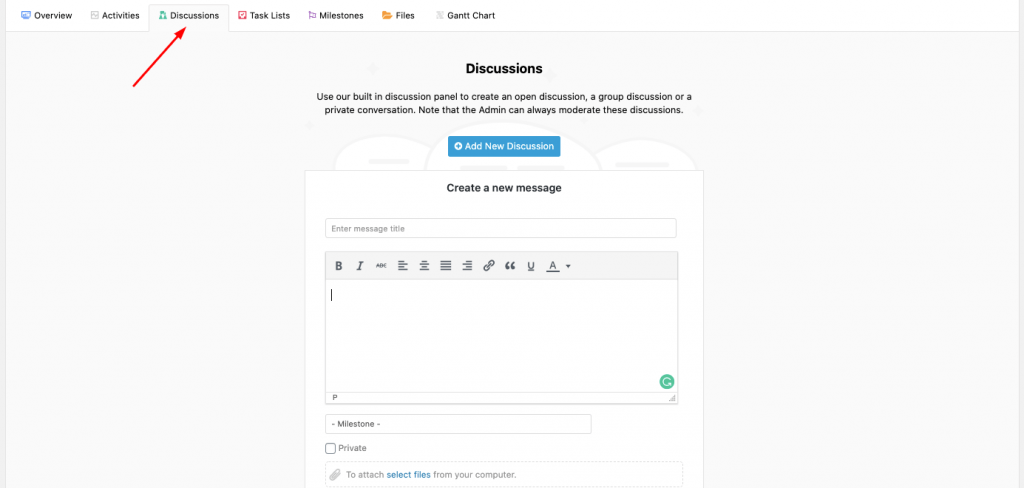
WP Project Manager Pro plugin allows you to start a discussion almost anywhere. There is a dedicated Message place where you can create a new message. You can discuss inside task lists as well as in task list items or tasks. You can mark certain tasks or list items as Private so that your clients may not see them.
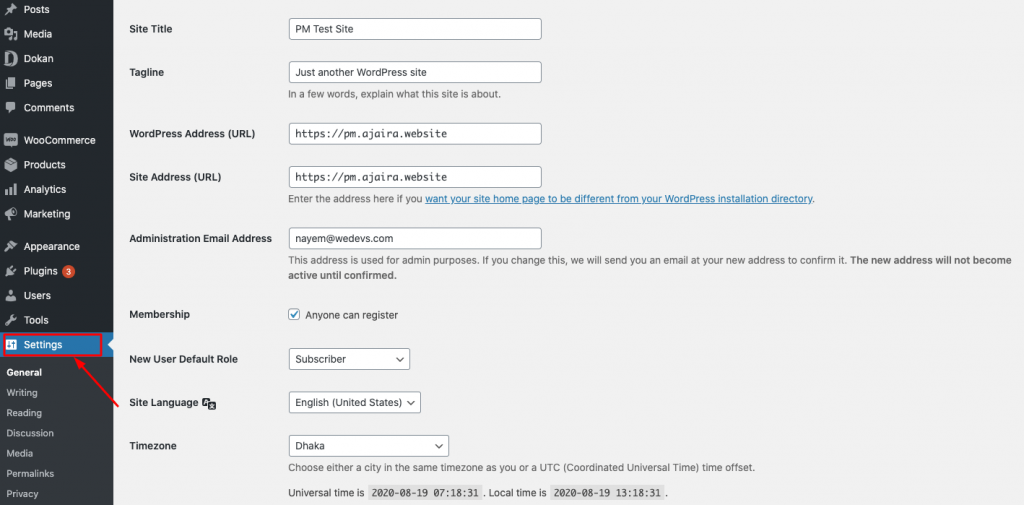
As an added benefit, you can attach files of any type with any of your messages or comments. There is also a Files menu where you can see all the files attached to the task lists, Messages, and Comments on different items under that project.
So if you're looking for a previously uploaded file but not sure where it was uploaded, you don't need to go hunting for it. Just go to Files menu and you'll get an overview of all files.
Customize Project Permission
WP Project Manager Pro lets you customize the roles of other users. When you create a project and add your client and other co-workers, you can choose who can create project Task Lists, Activities, Milestone and Messages and who can view private items.
This is useful if you want only the project manager and client to retain the privilege of adding new tasks and milestones to the project.
Take it All to the Frontend of Your Site
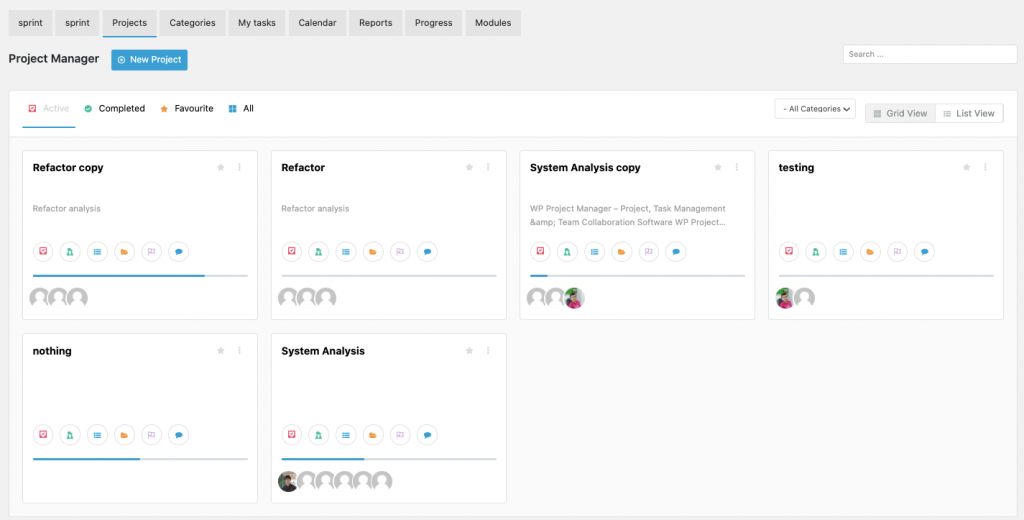
As you have seen above, the whole process of managing projects using WordPress can be done from the front-end of your site. To do that, all you need to do is grab an add-on called Project Manager Frontend, install and activate it.
After the initial configuration, all of your project management options will be available from the front-end of your site, enabling you to create, manage, and view projects as well as perform all the project management operations without having to go to the back-end of your site.
This is how you. can manage projects using WordPress in a simple yet effective way.
Related Article: WordPress Frontend Project Management Solution for Increased Productivity
Added Benefits of Using Premium Modules
WP Project Manager Pro is enough to get your Project Management going. But if you need more, we have more features that you can use. We developed a few add-ons that extend the functionality of the plugin. Here's a short overview of some of them.
Invoice
Invoice add-on for WP Project Manager Pro lets you create invoices for your client right from WordPress. You can create invoices from your Projects and issue them to your clients.
Your clients can see their invoices from the front-end and pay via PayPal. It's an efficient way for invoicing with WordPress.
Time Tracker
Time Tracker is yet another add-on that lets you track time for each task. You can track how much time it takes for a task to be completed. Users can start tracking time on any task and stop them whenever they need it.
When they mark the task as completed, the total time spent on the task will be added to that task automatically by Time Tracker add-on.
Recurring Task
Recurring task module will save tons of your time letting you automatically create tasks regularly on a particular time. You need not to create your routine tasks manually anymore.
Setting up a Recurring Task requires a few clicks to save a task including Set Recurrence time, configure the frequency, and others.
Here are some modules to give you advanced facilities
- Sub Task (add-on)
- Kanban Board (add-on)
- Gantt Chart (add-on)
- WooCommerce Order (add-on)
- BuddyPress (add-on)
- Stripe Gateway (add-on)
These premium modules helps you to manage projects using WordPress in a much easier way.
Get a quick overview of WP Project Manager Pro modules:
Manage Projects Using WordPress and Save Your Time
As you can see, you don't need to spend big money on project management software since you can do it all on WordPress with just one plugin. The add-ons make the project management task even better and more efficient. So you don't have to look anywhere.
Try WP Project Manager Pro on your WordPress and start managing your projects like a pro!
Have a read: RNR Creative Enterprises Story of Success and Growth With WP Project Manager