How to Configure Permission Settings in WP Project Manager
With the new WP Project Manager version 2.4.4, we are introducing new individual user capabilities,
- No Capability for the user
- PM Admin
- PM Manager
So, let us explain how the new user capabilities work.
User Capabilities (Old Version)
So, in the old version, there were two types of capabilities,
- Project Managing Capability
- Project Creation Capability
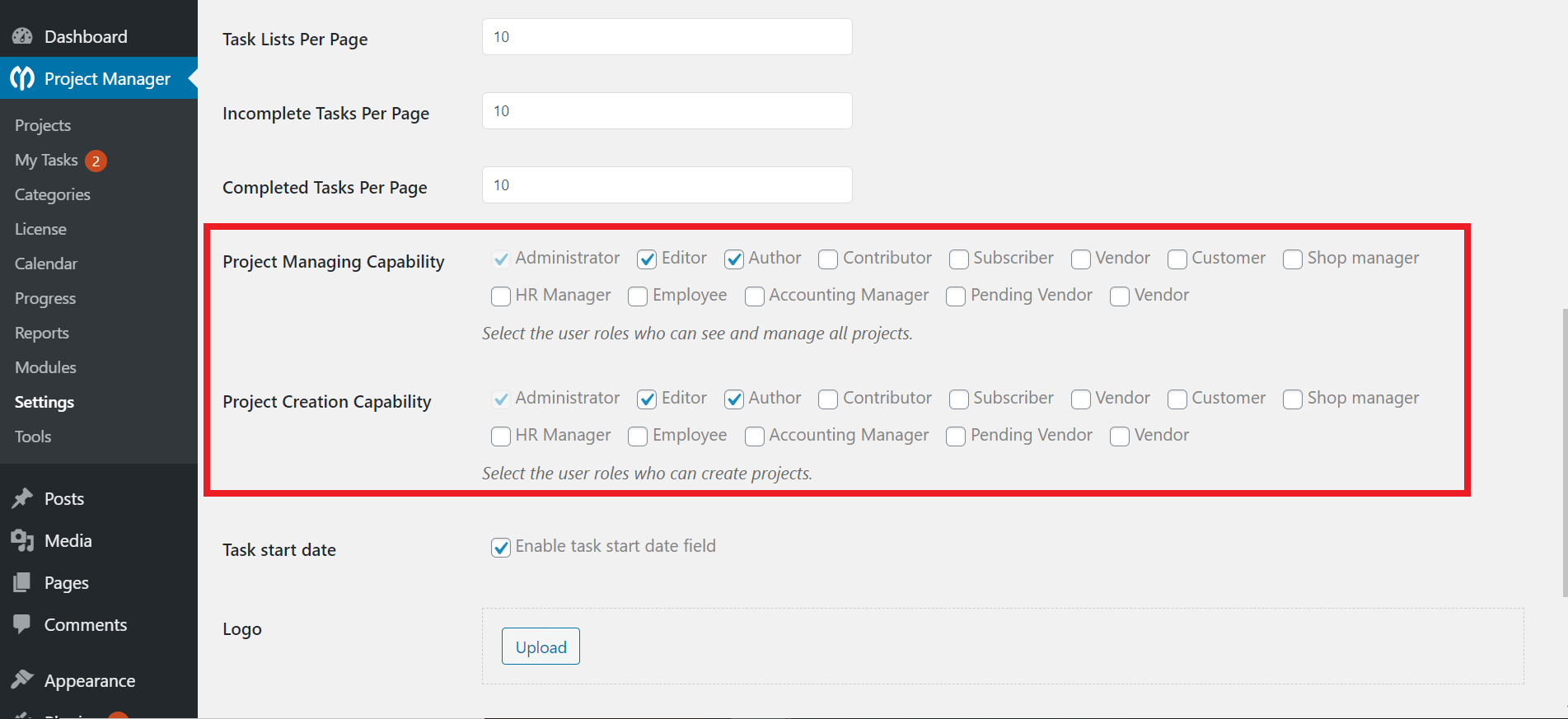
So, the roles selected under these two capabilities had the privilege of Project Managing Capability or Project Creation Capability.
However, there were some drawbacks. For example,
Suppose you have two employees, employee A, and employee B. Both are given the Administrator role. However, you want to give A the capability to manage all the projects and B the capability to create projects.
But, how will you separate those capabilities as both A & B have the same role?
That is why we have introduced these individual role capabilities.
User Capabilities (New Version)
With the new version, you can give individual capabilities to employees A and B.
That means you can assign employee A the PM Admin capability. So, employee A will have the project managing capability.
Similarly, you can assign employee B the PM Manager capability so that he/she can have the project creation capability.
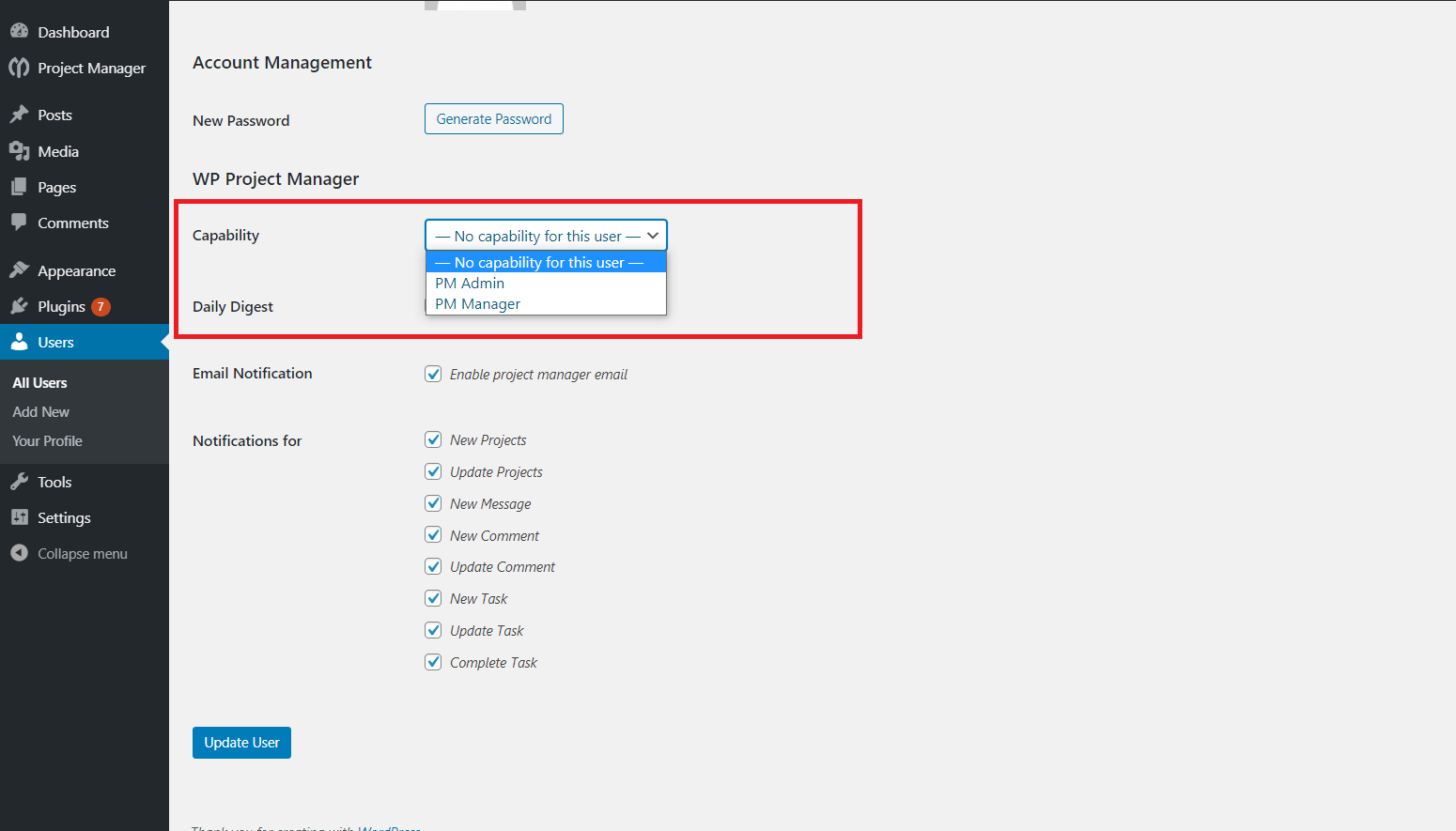
The PM Admin can see all the global settings & options of the WP Project Manager. Whereas, the PM Manager doesn't have access to the global Settings option of WP Project Manager.
How To Assign New Capabilities
To assign the new user capabilities individually, navigate to Users-> All Users. Select the employee to whom you want to assign the capability. Click on Edit.
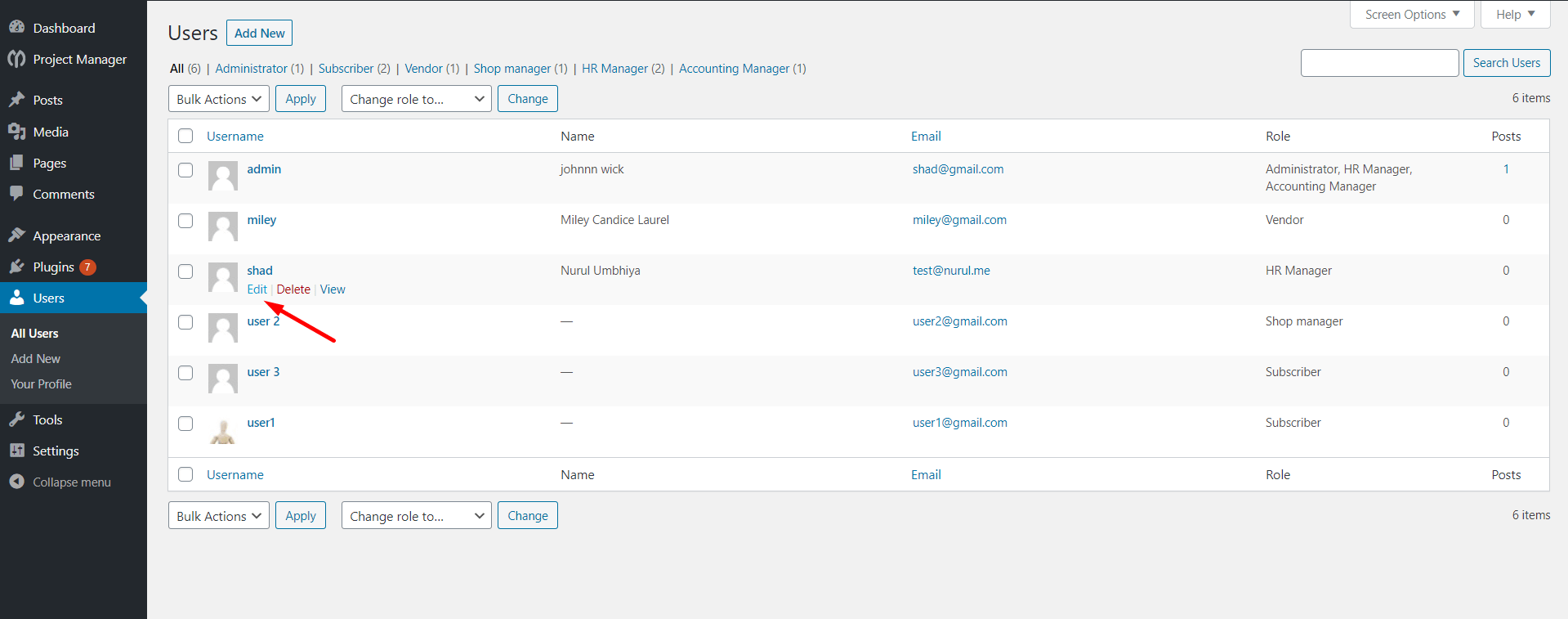
Now, if you scroll down, you will see the Capability option. Select one.
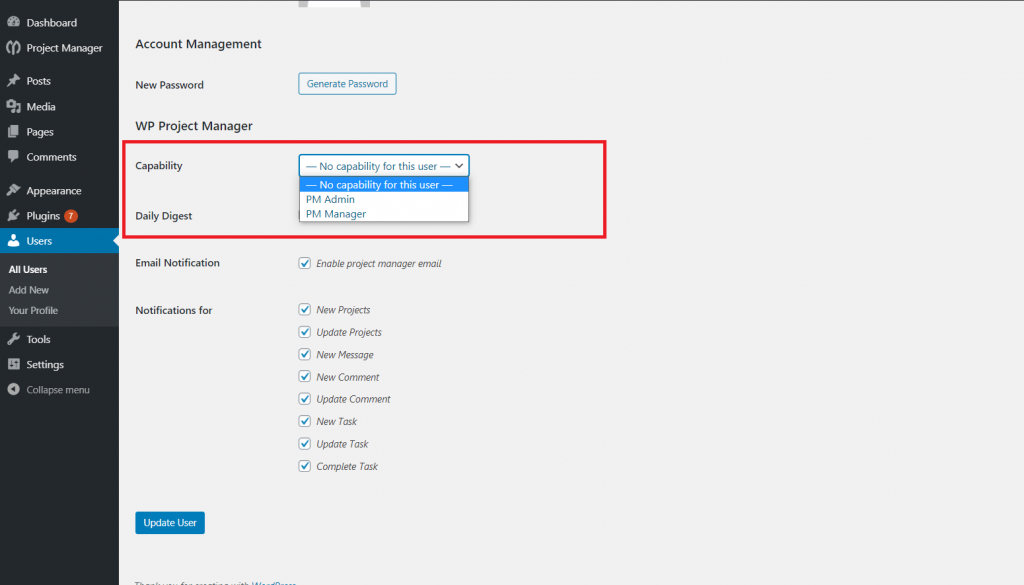
Now, if you choose the PM Admin capability, the employee will see all the global options of the WP Project Manager. Something like this,
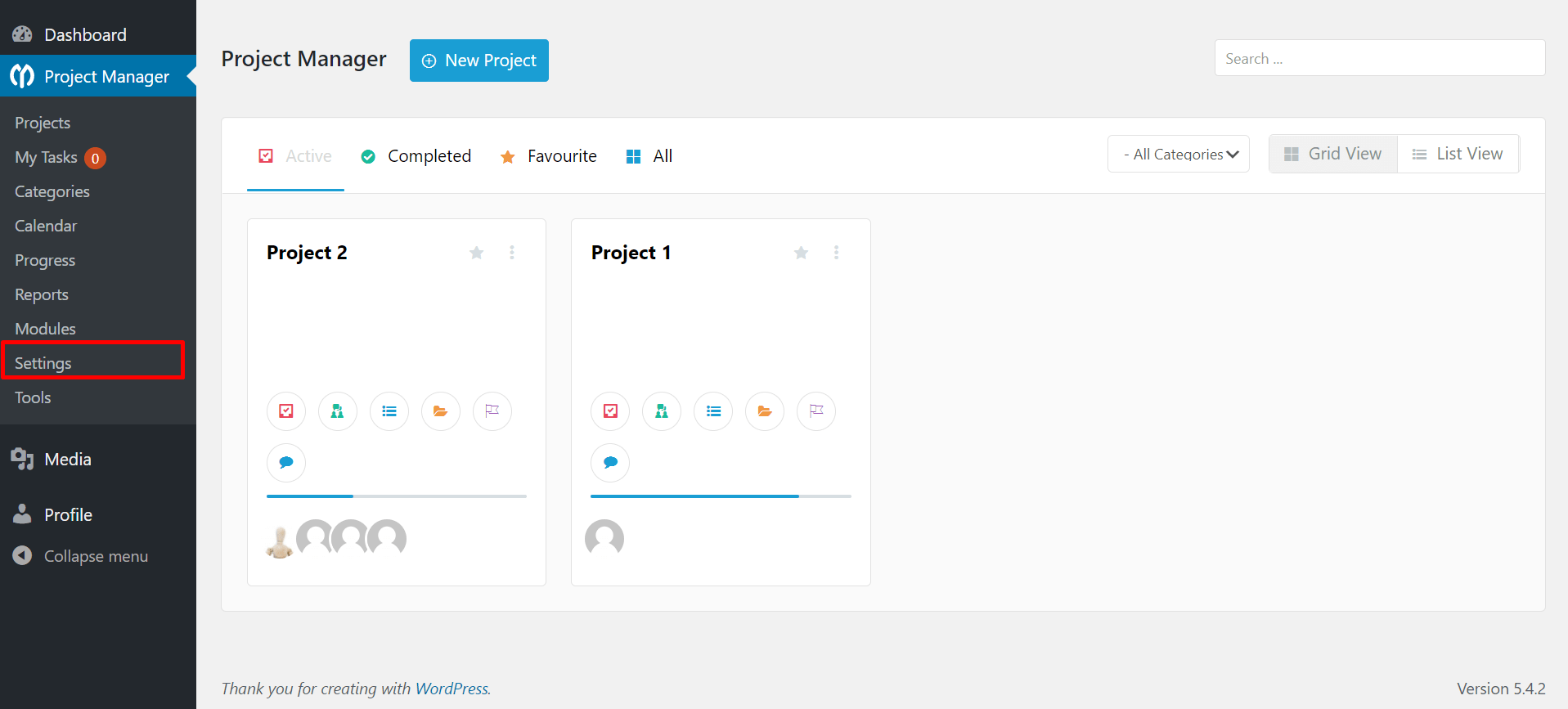
If you choose the PM Manager capability, the employee will see all the global options of the WP Project Manager excluding Settings. Something like this,

For No Capability for this user,
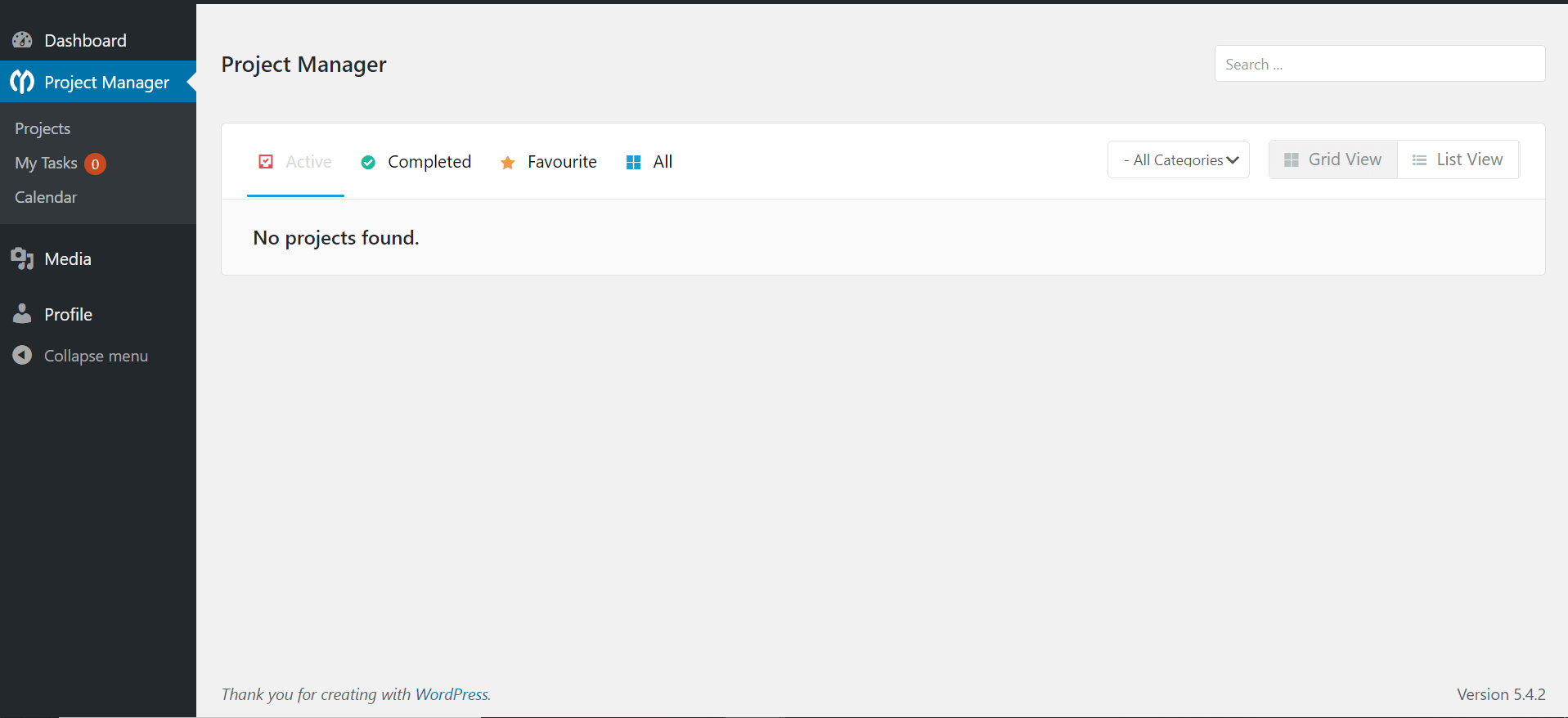
Remember, this only applies to the global options of WP Project Manager. That means this is only for the outside of the project.
Inside the project, PM Admin and PM Manager have the same capabilities. Like, adding task lists, creating tasks, deleting tasks, etc.
- No Capabilities: Users will be able to access their assigned projects only.
- PM Manager: The user will be able to create/edit/manage all of the projects and access reports.
- PM Admin: The user will access everything of the WP Project Manager.
Updating Process
You must be thinking that you have to assign all the user capabilities one by one after updating to the new version of WP Project Manager.
It's not like that.
After you have updated to the new version, the employees who have the project managing capability will automatically be assigned the PM Admin capability. That means,
Project Managing Capability -> PM Admin.
And, the employee who has the project creation capability will be assigned the PM Manager capability.
Project Creating Capability -> PM Manager.
User Roles in WP Project Manager: An Overview
In WP Project Manager, users with the Subscriber role cannot view any projects or tasks unless they are specifically added to a project. However, users with Global Roles such as PM Admin and PM Manager can access all projects and tasks without being assigned to any specific project.
Types of Roles in WP Project Manager
WP Project Manager offers two categories of roles:
- Global Roles (PM Admin, PM Manager)
- Project-specific Roles (PM Manager, Co-Worker, Client)
Global Roles:
Global roles are for administrative purposes. Users with the PM Admin or PM Manager roles have full visibility over all WP Project Manager projects and tasks without needing to be assigned to individual projects.
To assign a global role to a user, follow these steps:
- Navigate to your WordPress dashboard.
- Go to Users > Edit User.
- Scroll down to the Capabilities section, where you can assign global roles.

Project-specific Roles:
You can assign project-specific roles for individual projects, allowing you to manage who has access to each project. For instance, a PM Manager assigned to a project will only see that specific project and its tasks, without visibility into other projects.
To assign project-specific roles:
- Go to your WordPress dashboard.
- Navigate to WP Project Manager and open a project.
- In the Overview or Edit Project section, you will find an Add User option.
- Here, you can add existing clients or new users and assign them specific roles (e.g., PM Manager, Co-Worker, Client) for that project.
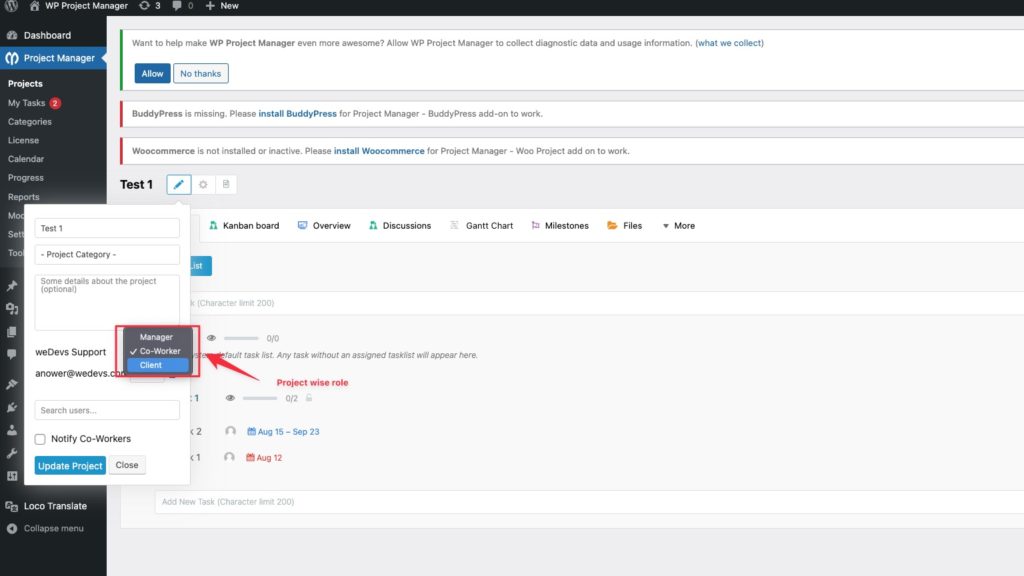
Managing Client and Co-Worker Capabilities:
You can also control the capabilities of Clients and Co-Workers within each project. To do this:
- Open the project from your admin dashboard.
- Go to More > Settings.
From this section, you can customize the permissions for each Client and Co-Worker.
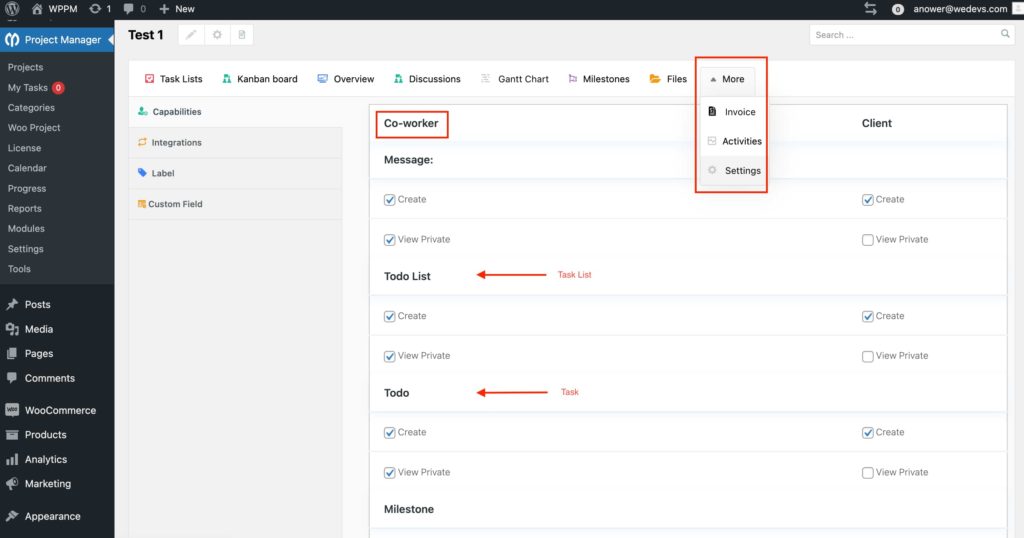
That's all about giving permissions to different user roles in WP Project Manager.