How to View Task Lists and Add News Tasks in WP Project Manager
What is a task list?
A task list is the backbone of your project management. Within a project, you can create several task lists to host your project tasks. Task lists can also be tagged with milestones so that you can check progress. You can do that easily with WP Project Manager.
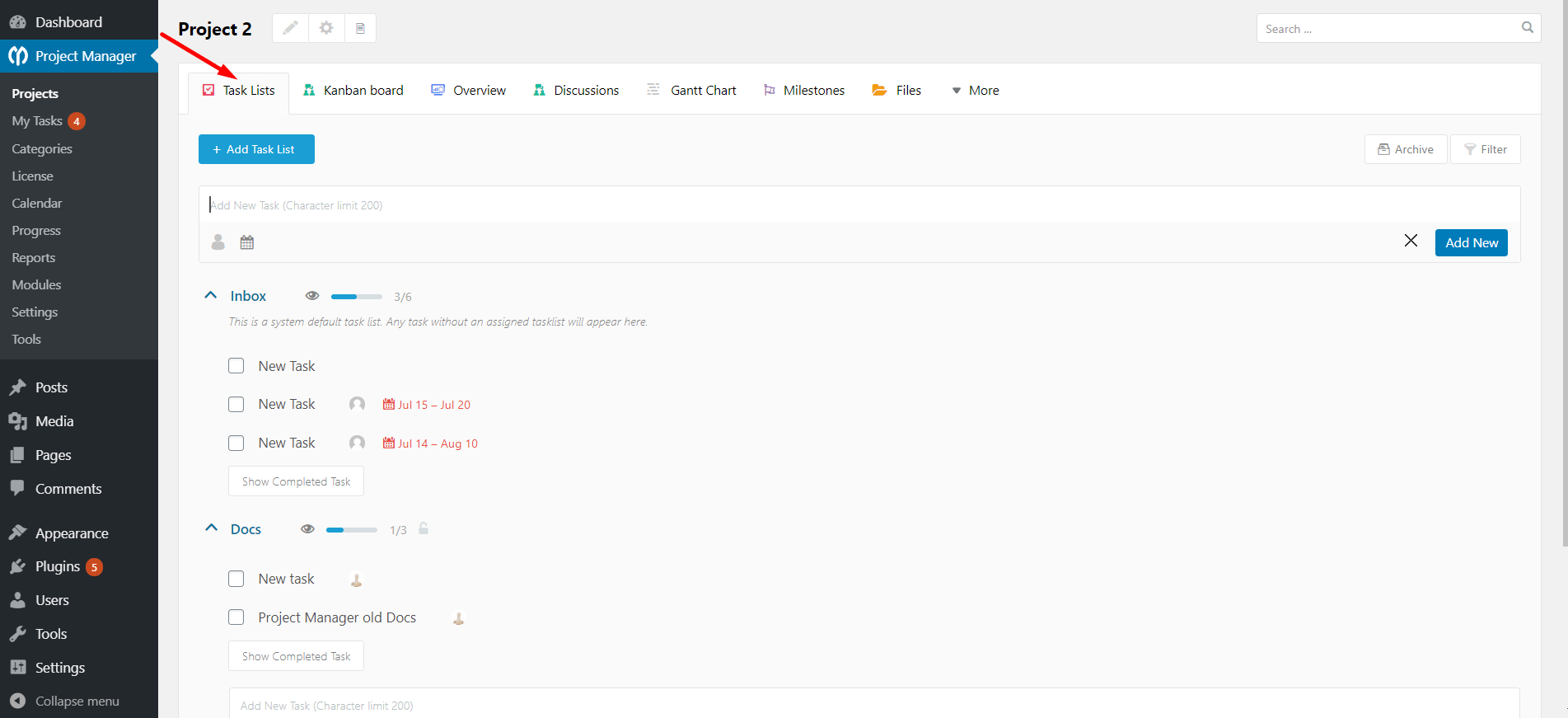
Creating and editing a task list
Go to Project Manager → Projects → Create a project or click on an existing project → Task lists tab. After that hit the “Add Task List” button. Then give a name and description for the Task List you are going to create.
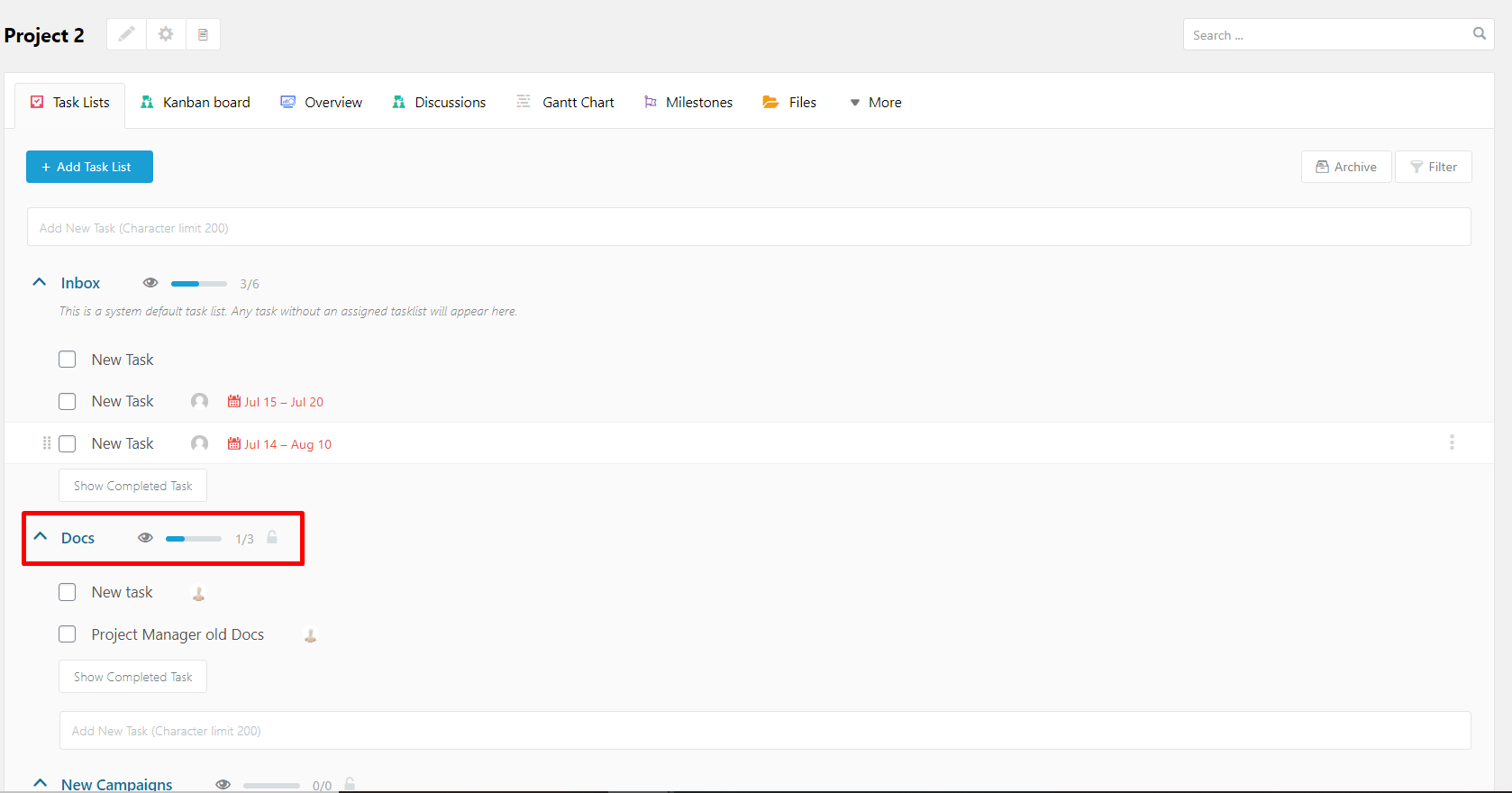
Finally, hit the “Add List” button to save the Task List. Next, you will be able to see the saved task list.
You can also click and hold the following icon to drag and drop or rearrange a task list among a list of task lists.
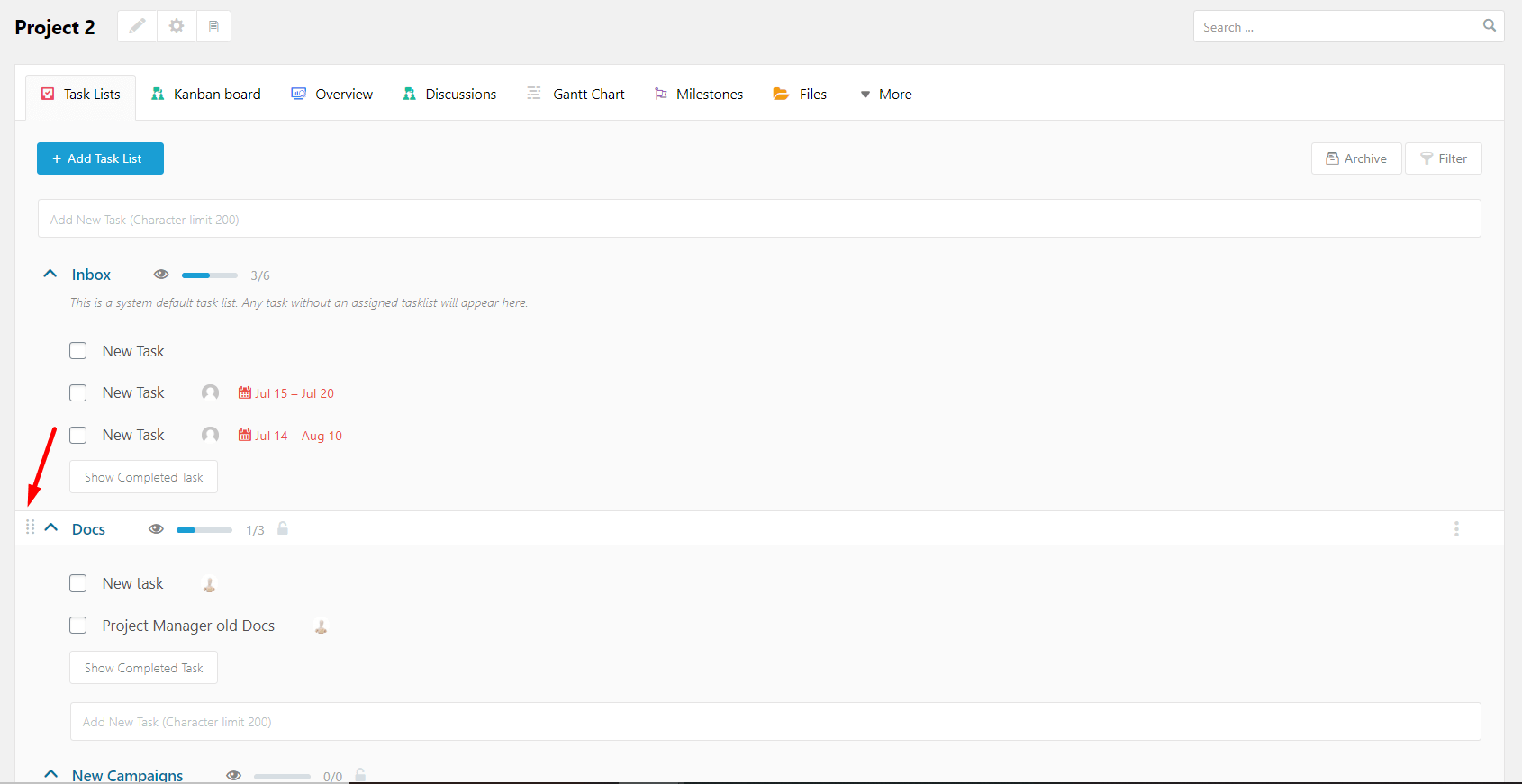
You will get four more icons to know the status of a task list:
Click the “eye” icon to get a single view of a task list. If you click on the icon, you will be redirected to this single task list page:
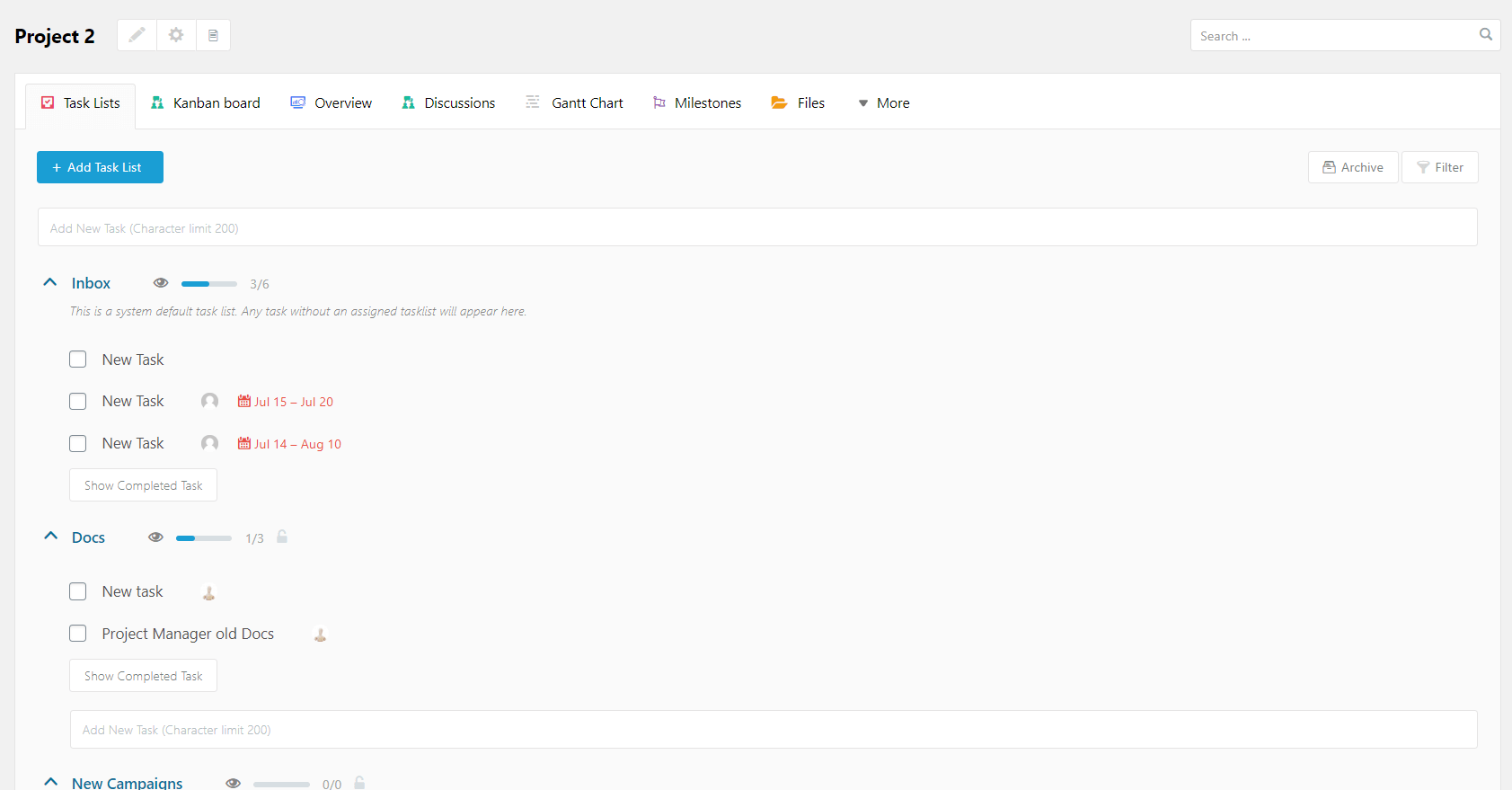
The progress bar will show the number of tasks completed in a task list.
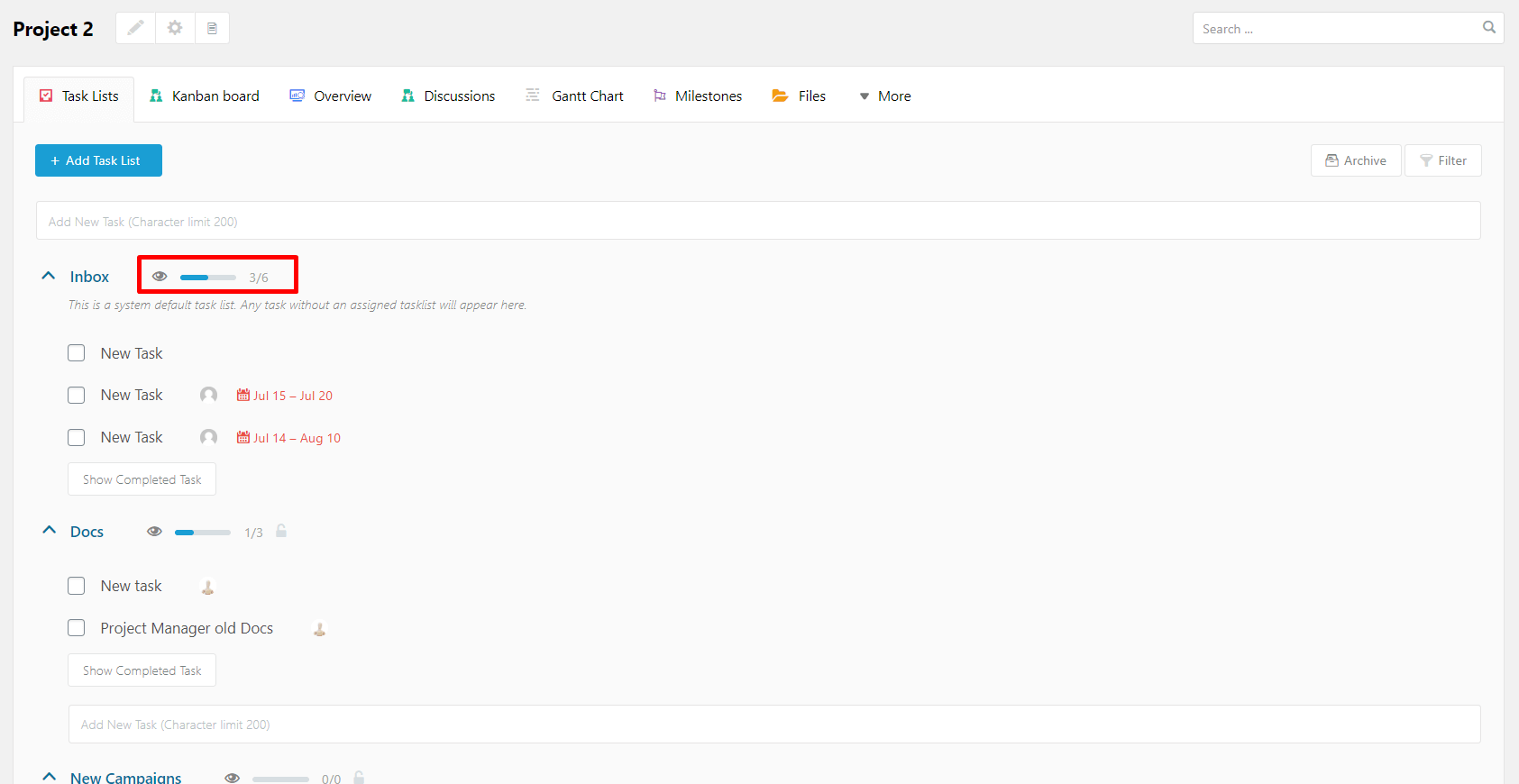
You can also get to know whether a task list is visible to others or not by the lock key. The unlocked icon means it is viewable to others in the project whereas the locked icon indicates that it is restricted to other users.
Adding tasks to the task list
To add tasks to a task list, just click on the following (red) marked area and type the task name.
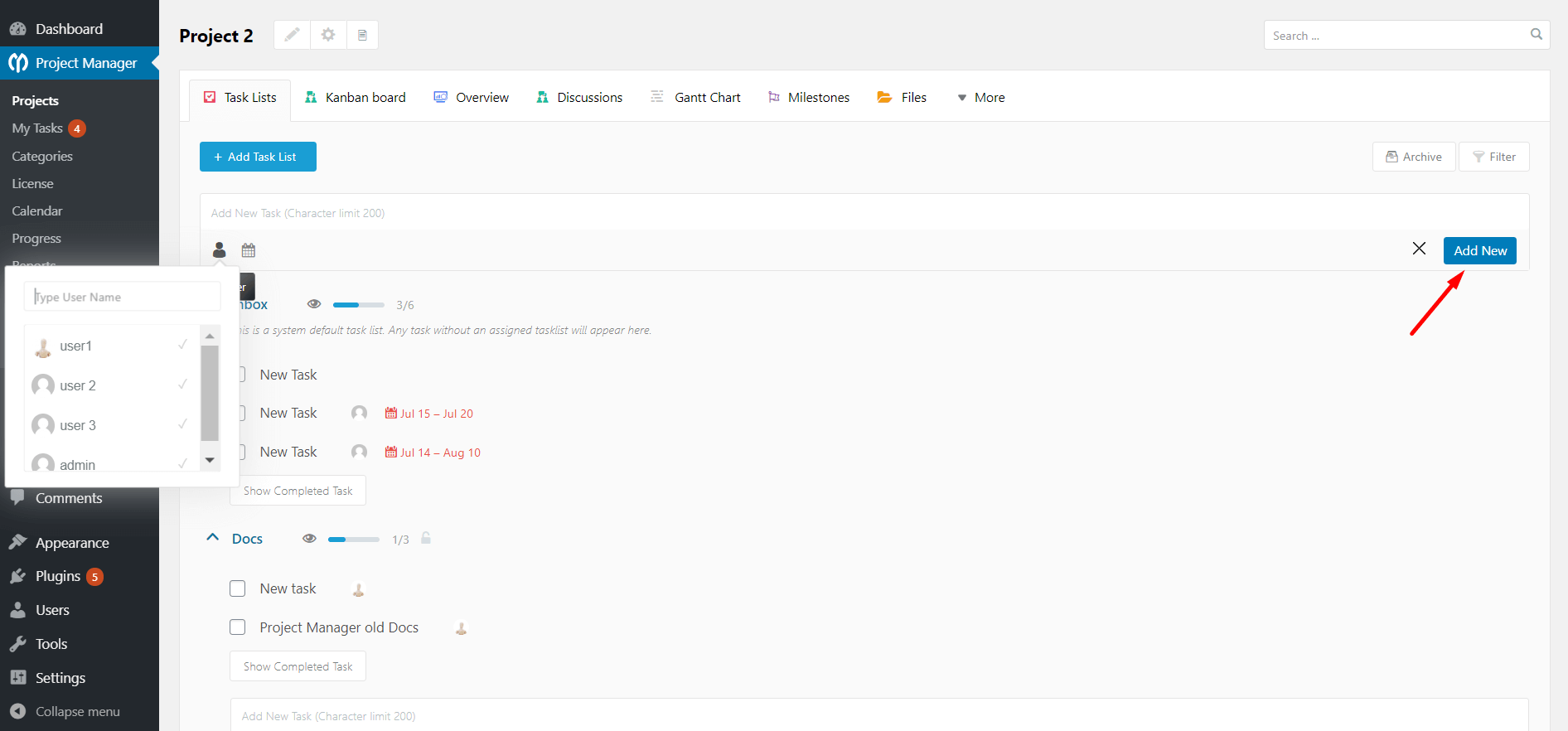
On hitting the Enter button you can create the task. And the task will look much like this:

If you want to complete a task simply check the radio box next to it.
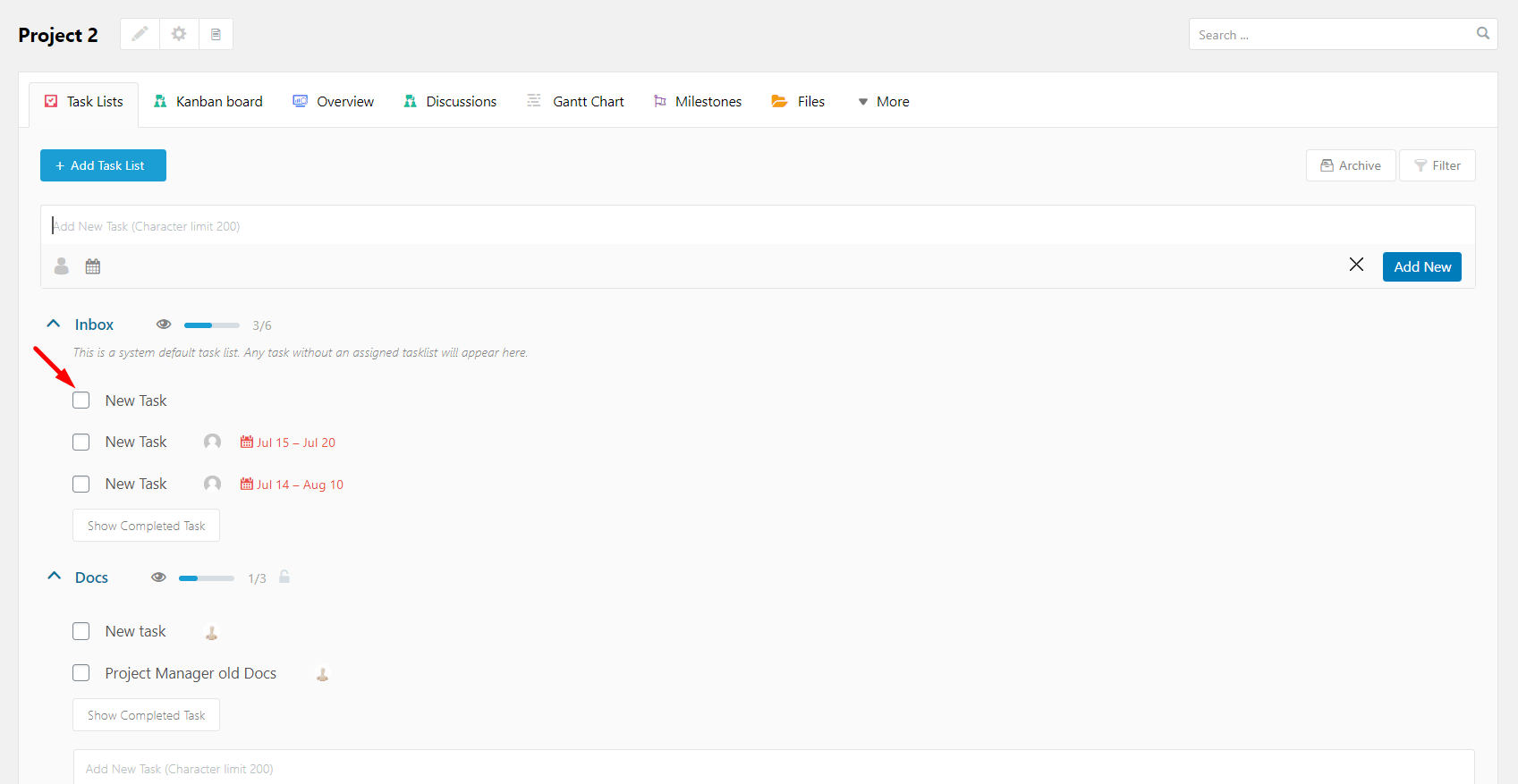
Please note that if you create a task outside of a task list, you will find it in the Inbox task list which is the default task list for any task without an assigned tasklist.
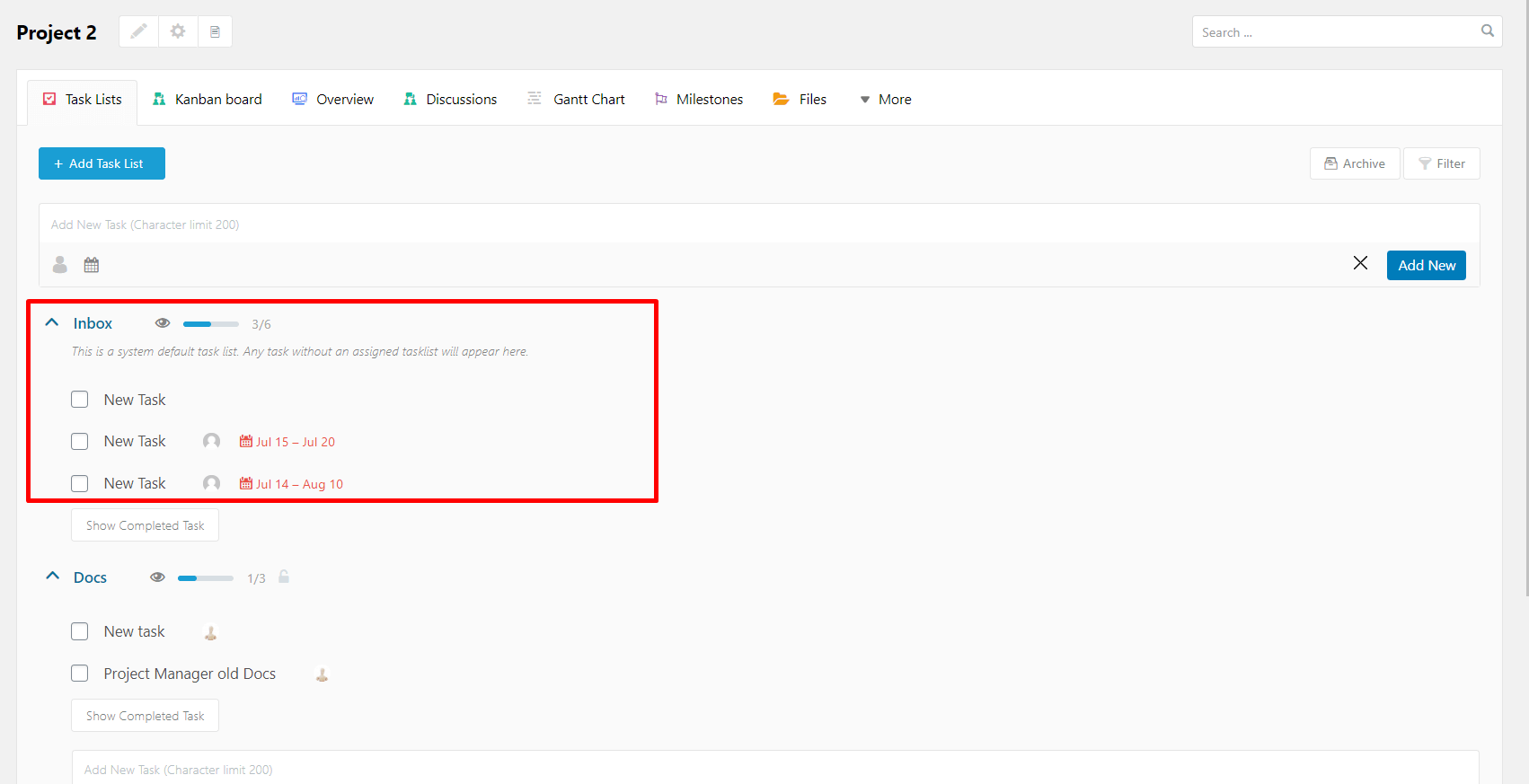
Customizing a task
Use the lock icon while creating a task to make it private and keep it viewable only by the preferred users. The lock is by default open. It will get locked after you click on it.
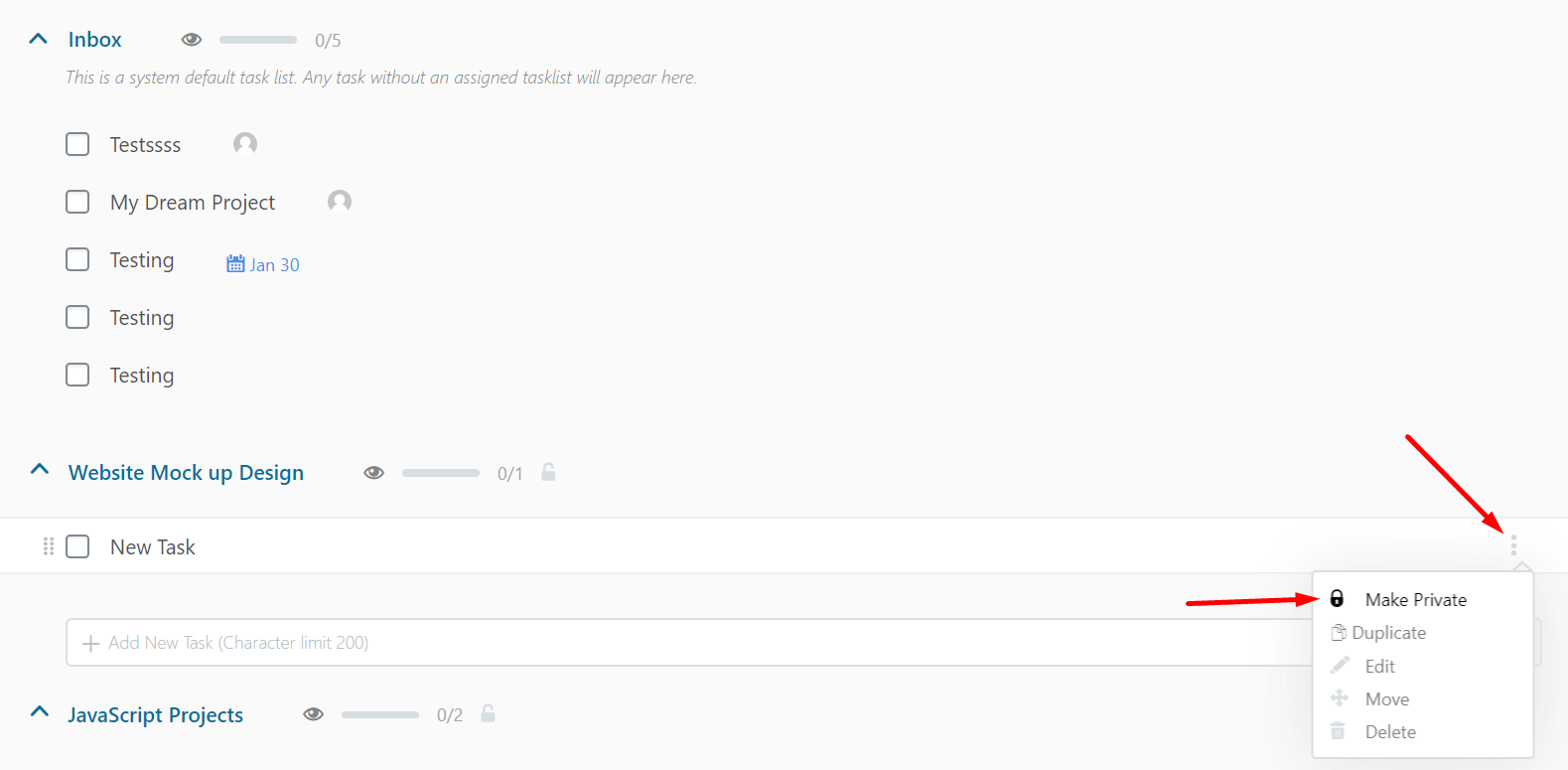
You can add a description for a task with a full-fledged text editor. Click the task and the following icon to get the editor.
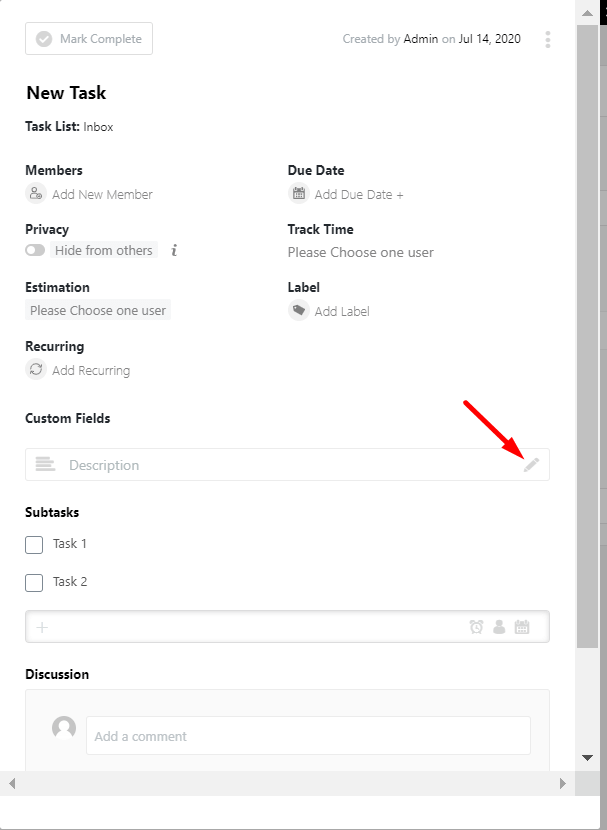
You can add preferred users by clicking this icon. You can also use the search bar to find your desired users.
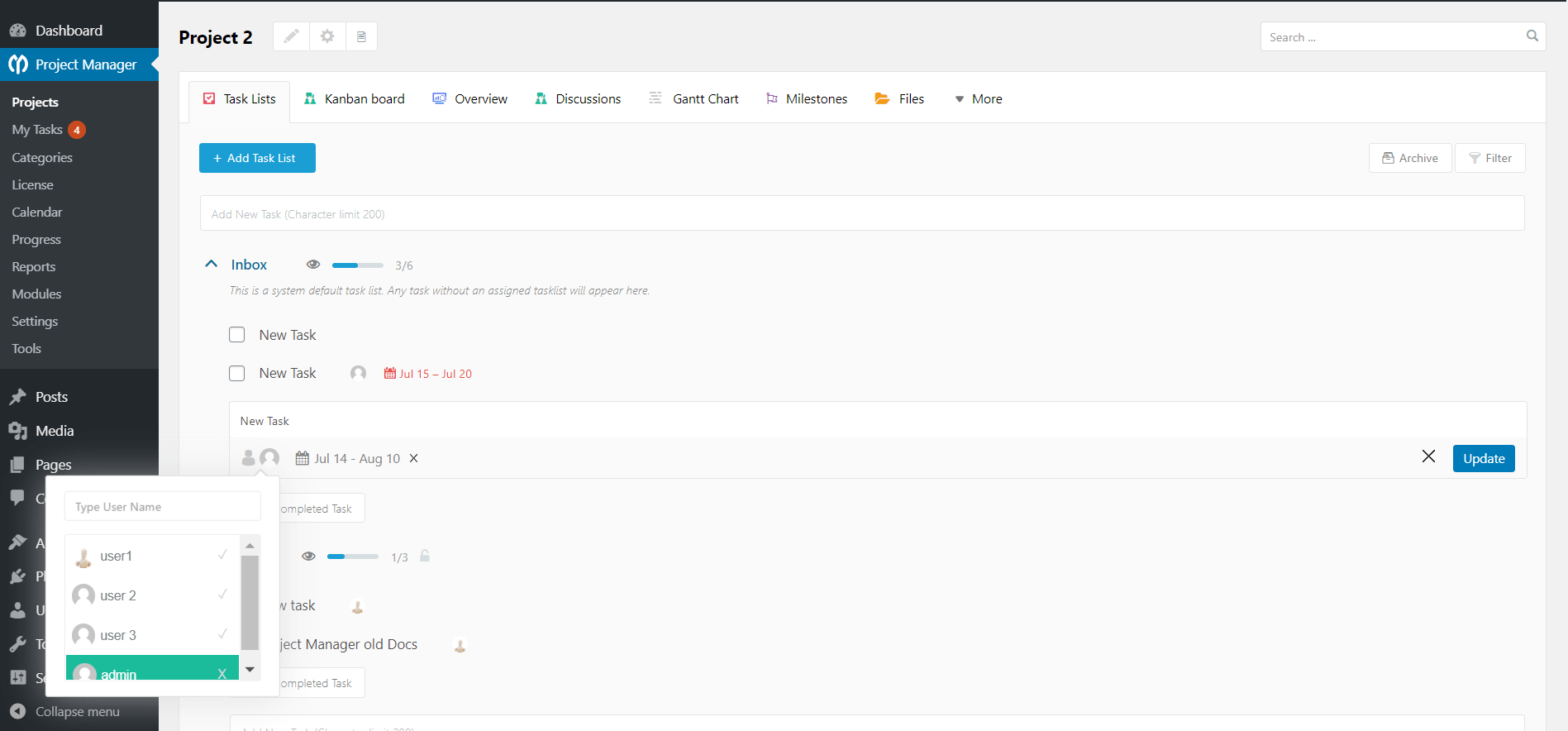
To add dates to the task use the calendar icon and select a date.
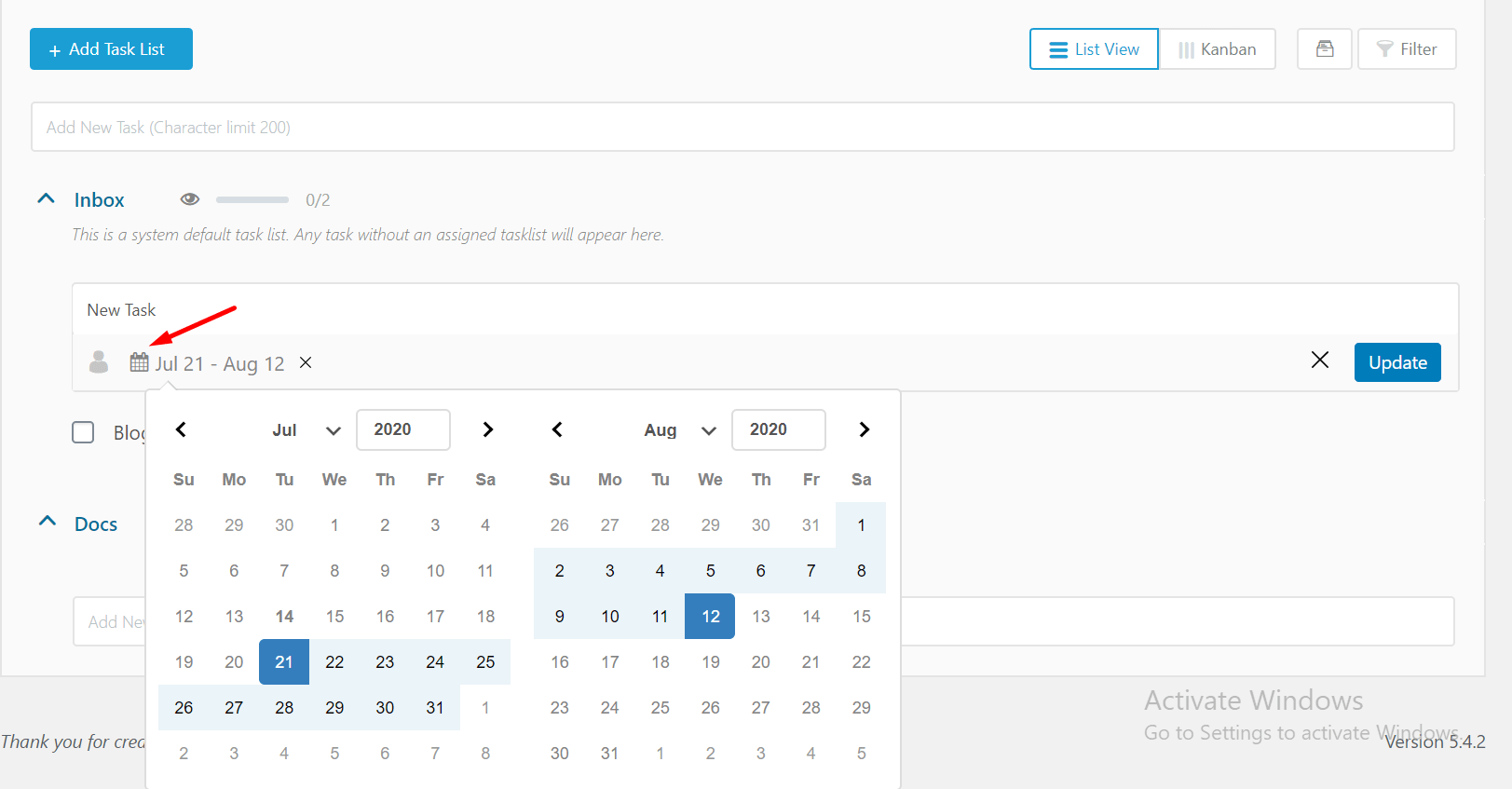
Finally, hit the “Update” mark to save the task.
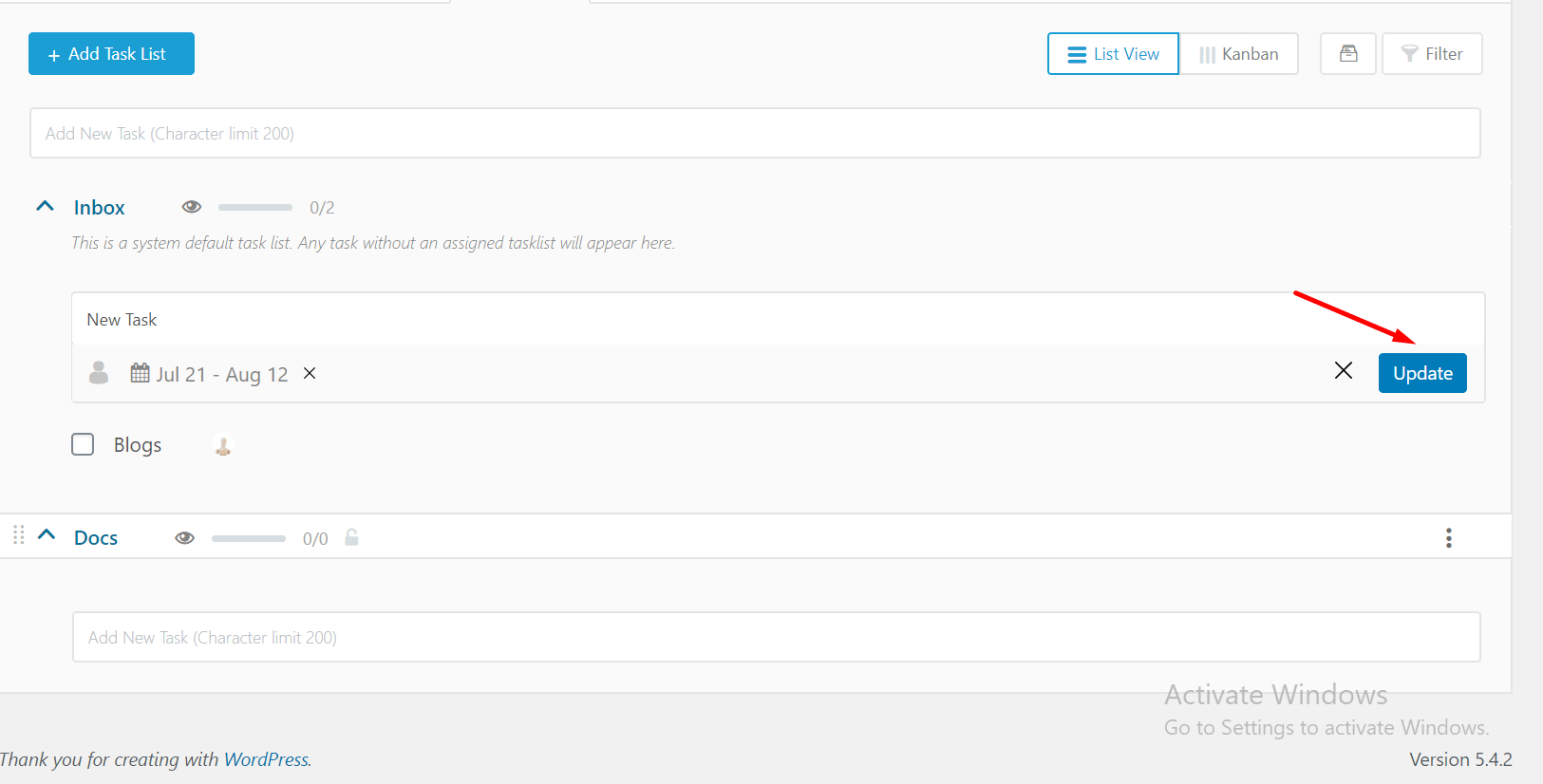
Use the “Show completed task” option to see which tasks have been completed.
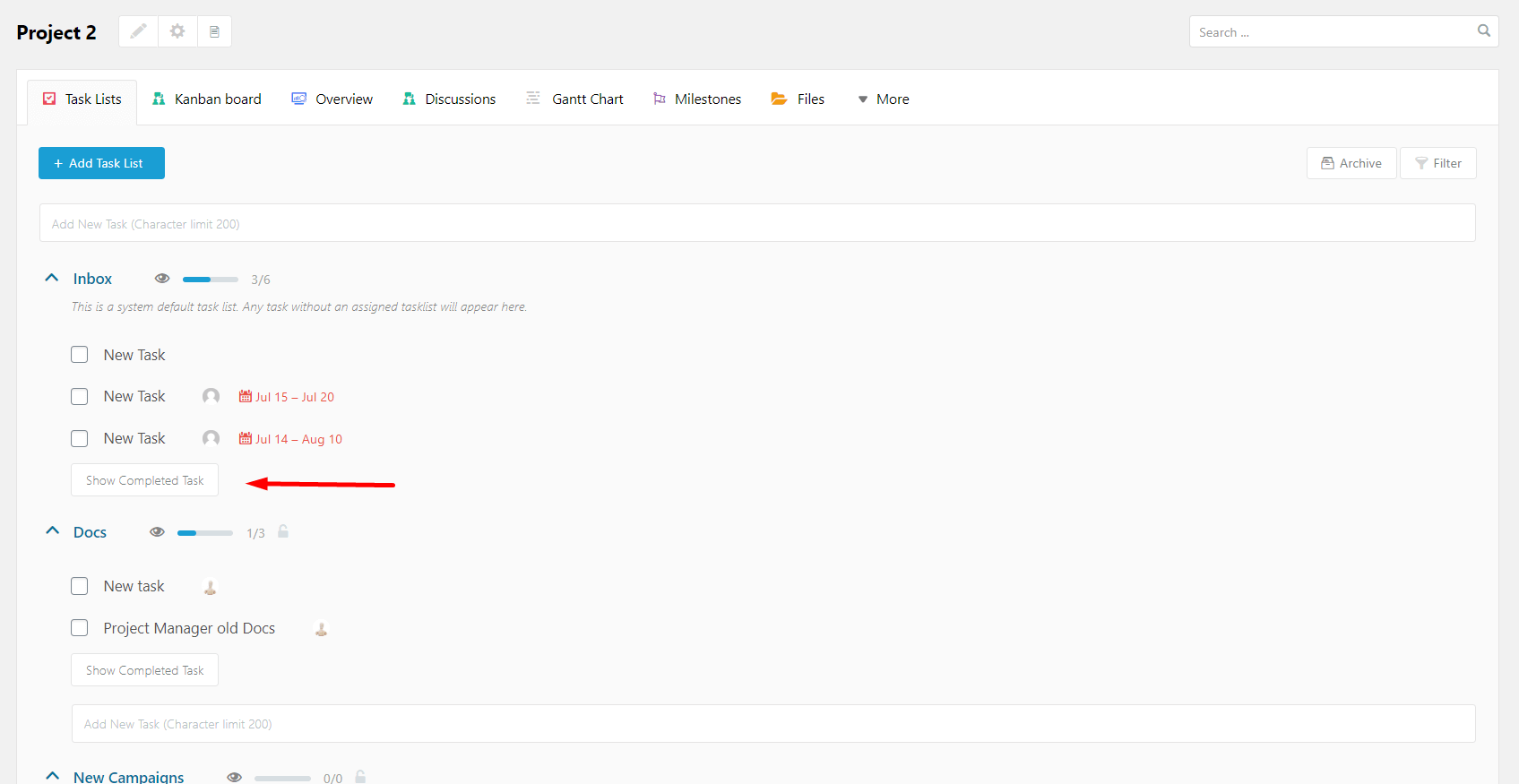
If you click on the “Show completed task” button then you will get the tasks that have been completed.
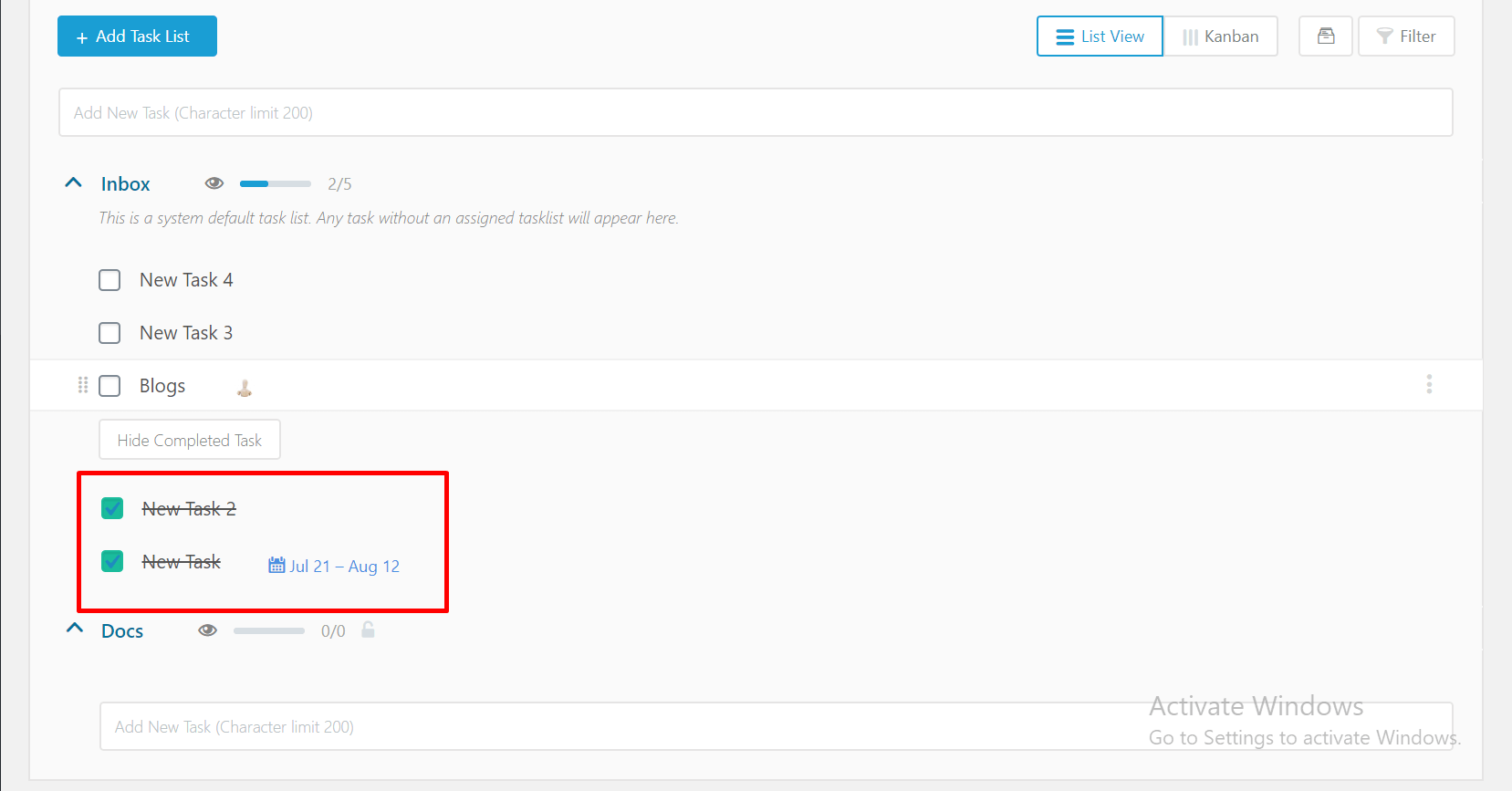
Adding sub-tasks to a task (module required)
You need the Sub Task module to break down your tasks into further divisions.
First turn on the module from WP Admin Dashboard → Project Manager→ Modules. Find the Sub Task module and enable the toggle button.
Next, after you have added a task, click on that task. After that, you will get a modal window for creating the subtask:
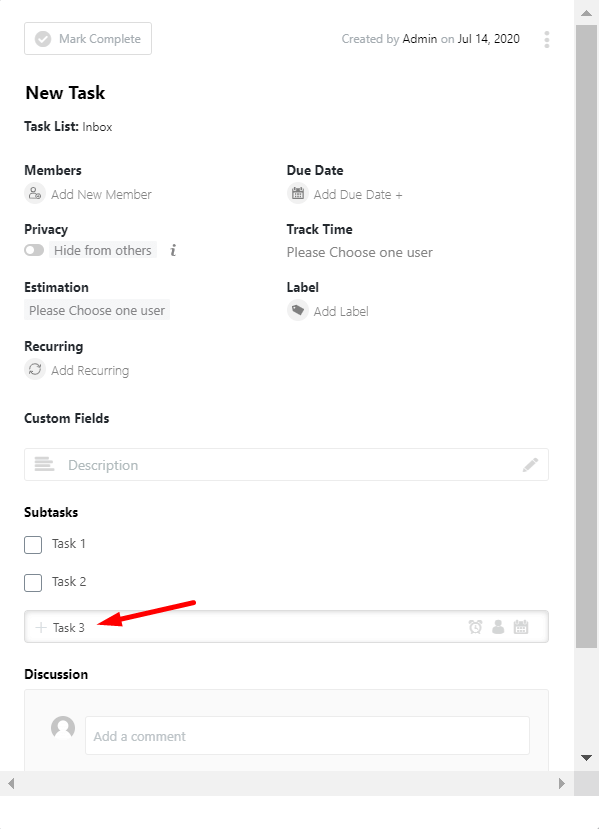
Next, click on the enter button on your keyboard to create the subtask. Here is an example of a subtask.

Use the three vertically aligned dots to get the option like the URL link of a task. For every task, you will be able to get and copy the unique URL to share with others.
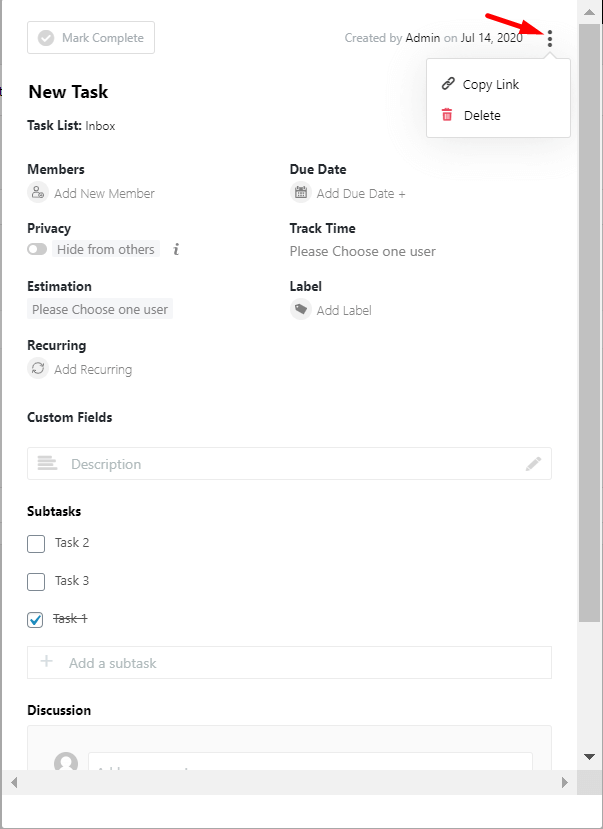
In this modal window, you will be able to edit the main task, such as, adding a deadline, or description, making the task private for yourself, or discussing it with others.