How to Set Up Events for Twitter with WooCommerce Conversion Tracking
You can track three events on Twitter with the help of WooCommerce Conversion Tracking. One is Add to Cart, another is Purchase and the other is Complete Registration. Configuring these three events in WooCommerce Conversion Tracking is more or less same. Follow this documentation to learn the process.
Activate Twitter Channel
At first, navigate to WP Admin Dashboard → WooCommerce → Conversion Tracking→ Integrations → Twitter. After that, turn on the toggle button to activate Twitter:![]()
Add to Cart
When your visitor adds an item to his/her Cart, WooCommerce Conversion Tracking can track and records this event's details. Here are four examples of Add to Cart event:
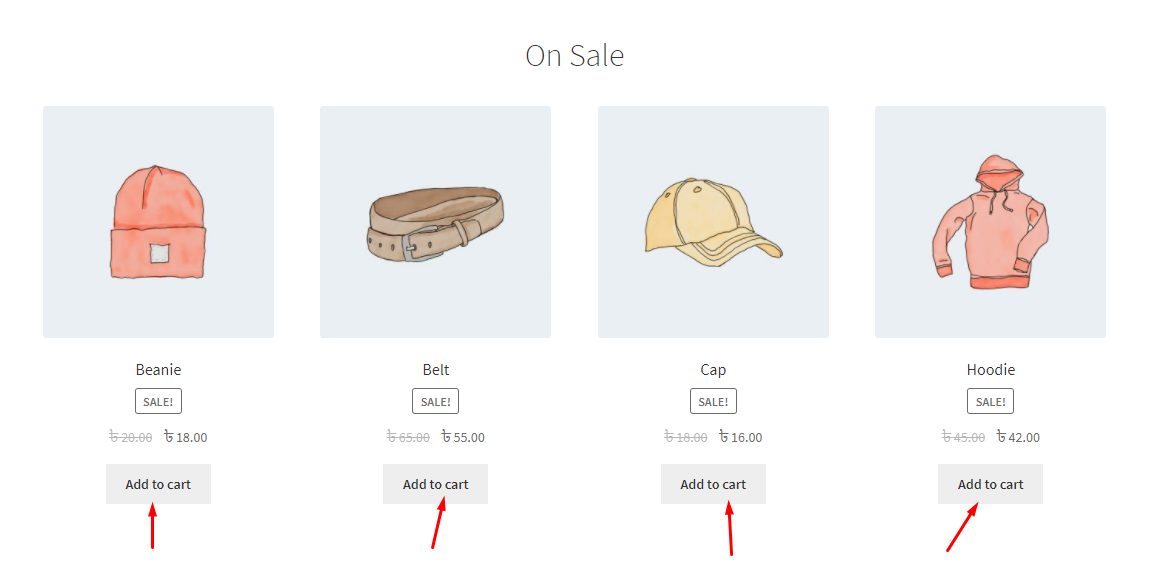
How to Track “Add to Cart” Event on Twitter
To avail the service, follow these instructions:
Step: 1
Navigate to WP Admin Dashboard → WooCommerce → Conversion Tracking. Next, check the “Add to Cart” box of Twitter. You will be required to enter the Website Tag Id which can be found in your Twitter Ads Account.
![]()
Step: 2
To find a single event website tag id, visit your Twitter Account's Ads dashboard → Tools → Conversion Tracking → Create New Conversion Event.
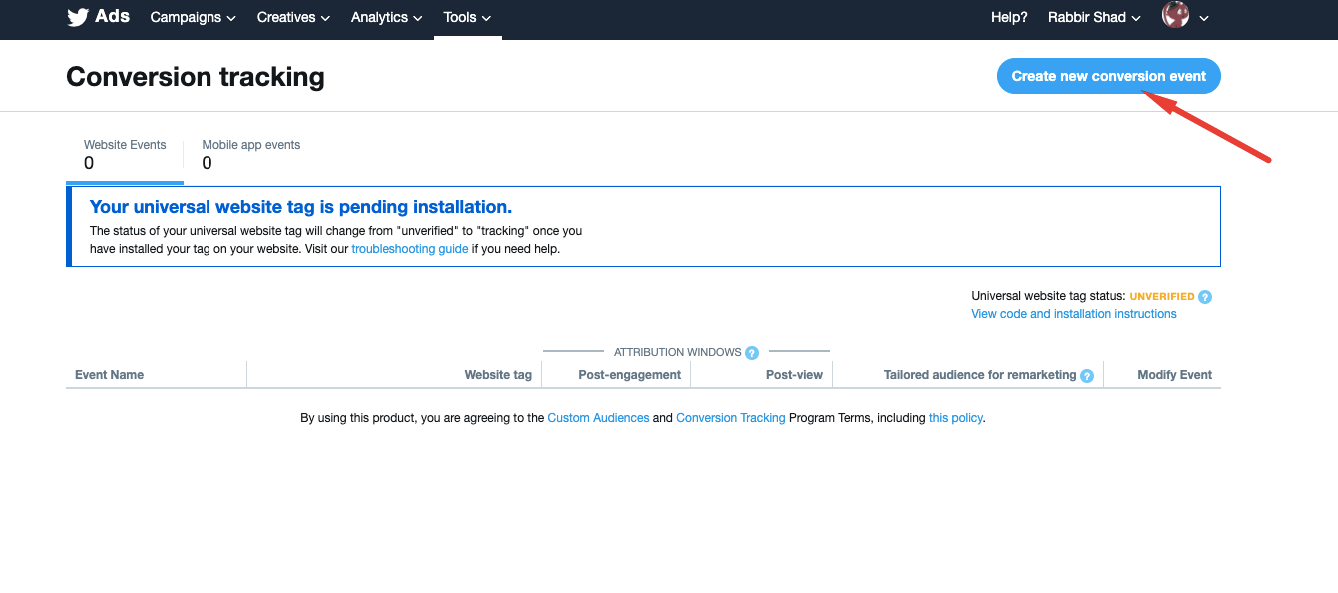
After creating a New Conversion Event you will have to select a Conversion Type. Select the type “Custom” from the list. Make sure that you have checked the Use a single event website tag radio box. Check the Create a tailored audience box too.
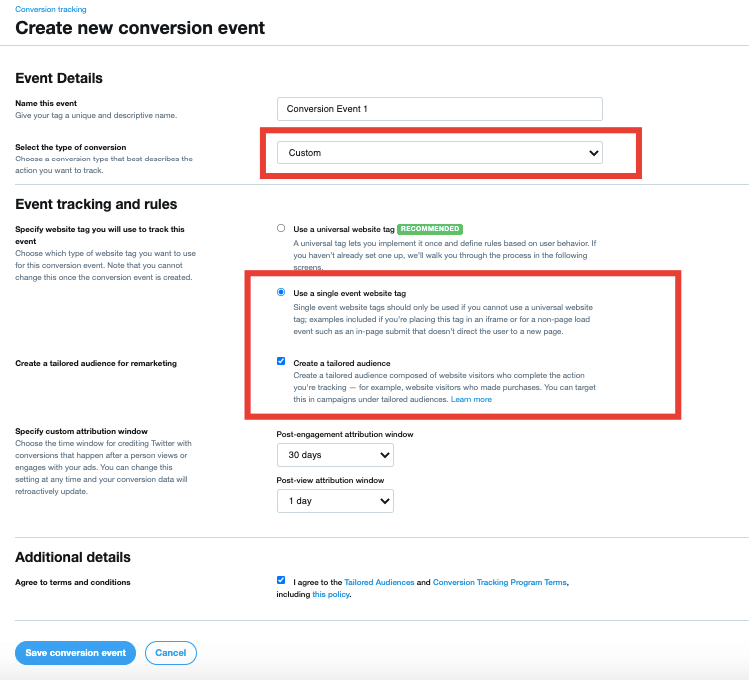
Step: 3
Hit the Save conversion event button. After doing so, you will get a Custom Website Tag ID. Take a look at the following screenshot:
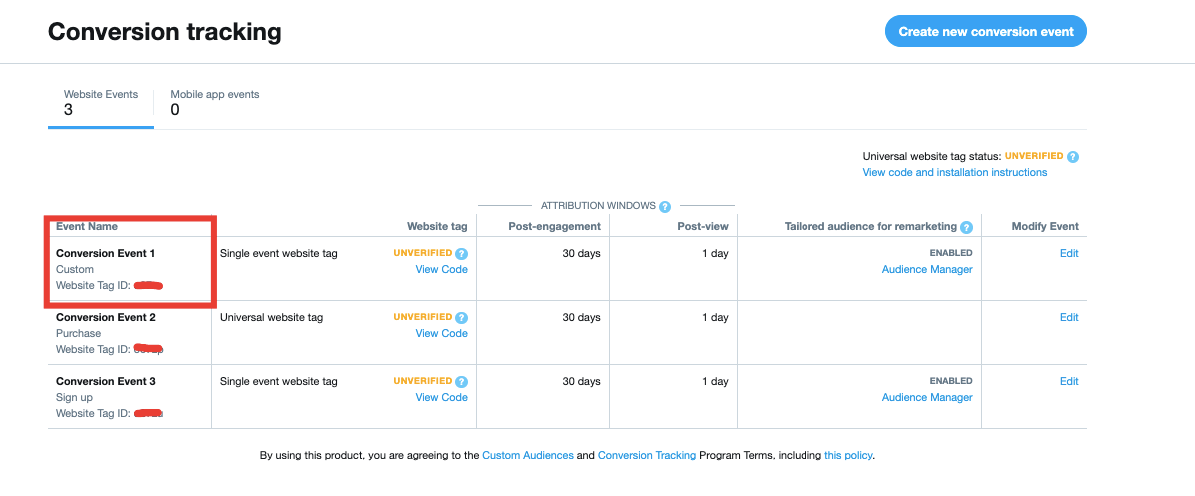
Step: 4
Copy this Custom Website Tag ID and paste it into WooCommerce Conversion Tracking.
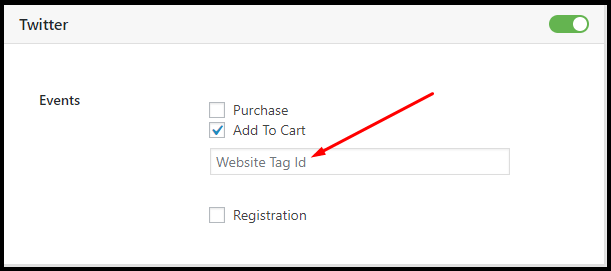
This is how you can track Add to Cart event on Twitter with the help of WooCommerce Conversion Tracking.
Purchase
When your customer places an order the event is called a Purchase. Suppose, a customer of yours has placed the following order:
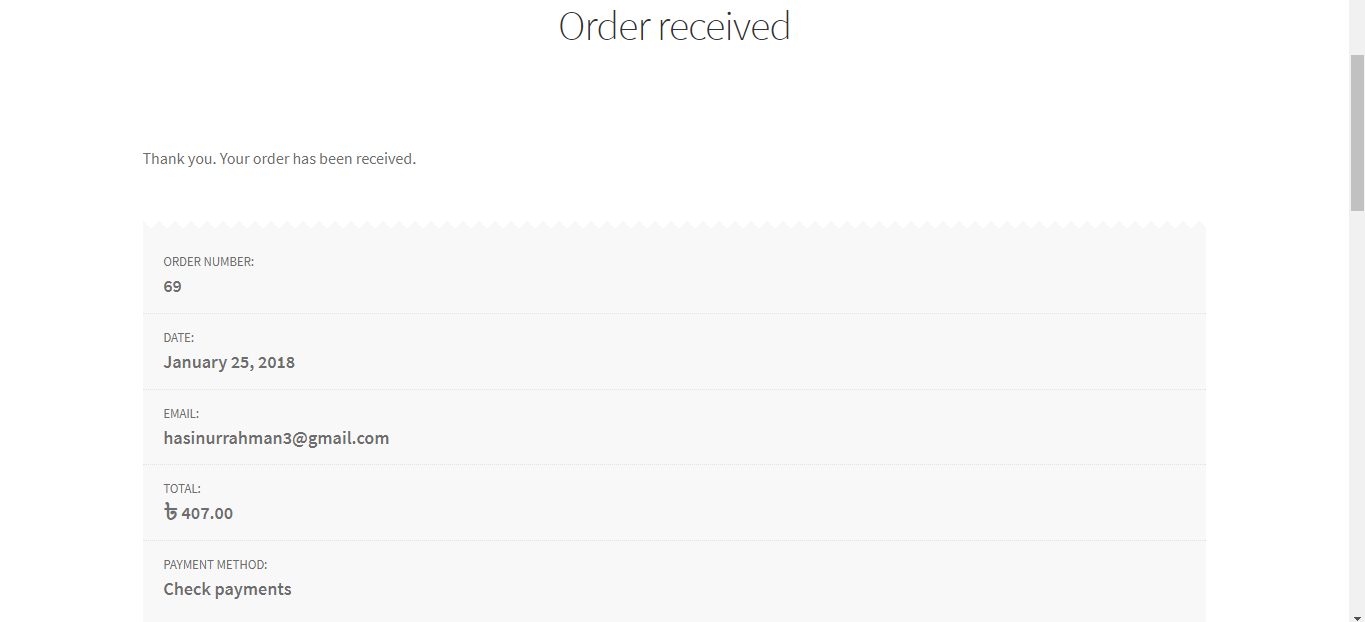
How to track “Purchase” event on Twitter
To avail the service, follow these instructions:
Step:1
Navigate to WP Admin Dashboard → WooCommerce → Conversion Tracking. Next, check the “Purchase” box of Twitter:
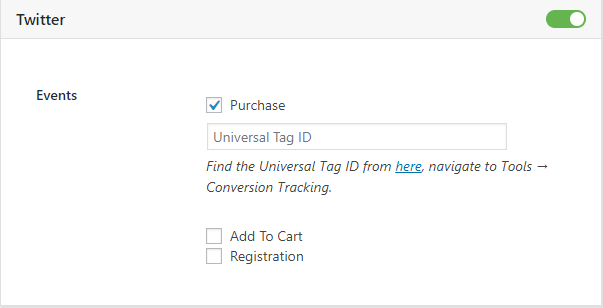
When you check the Purchase box, you will have to insert a Universal Tag ID which can be found on your Twitter Ads account.
Step: 2
To find the Universal Tag ID, visit your Twitter Account's Ads dashboard → Tools → Conversion Tracking → Create New Conversion Event. After creating a New Conversion Event you will have to select a Conversion Type. Select the type “Purchase” from the list. Make sure that you have checked the Use a universal website tag radio box.

Step: 3
Hit the Save conversion event button. After doing so, you will get a Universal Website Tag ID. Take a look at the following screenshot:

Step: 4
Copy this Universal Website Tag ID and paste it into WooCommerce Conversion Tracking. After that click on Save Changes button.
![]()
This is how you can track Purchase event in Twitter with the help of WooCommerce Conversion Tracking.
Watch Video to set up Universal Tag ID for Twitter
Complete Registration
This event is triggered when any visitor completes sign up process on your WooCommerce website.
How to track “Complete Registration” event on Twitter
To avail the service, follow these instructions:
Step: 1
Navigate to WP Admin Dashboard → WooCommerce → Conversion Tracking. Next, check the “Registration” box on Twitter:
When you check the Registration box, you will get a field for inserting a Website Tag Id.
Step:2
Visit your Twitter Account's Ads dashboard → Tools → Conversion Tracking → Create New Conversion Event.
After creating a new conversion event, you will have to select a conversion type. Select Sign up from the list of conversion type. After that, check the Use a single event website tag radio box. Next, check the Create a tailored audience box.
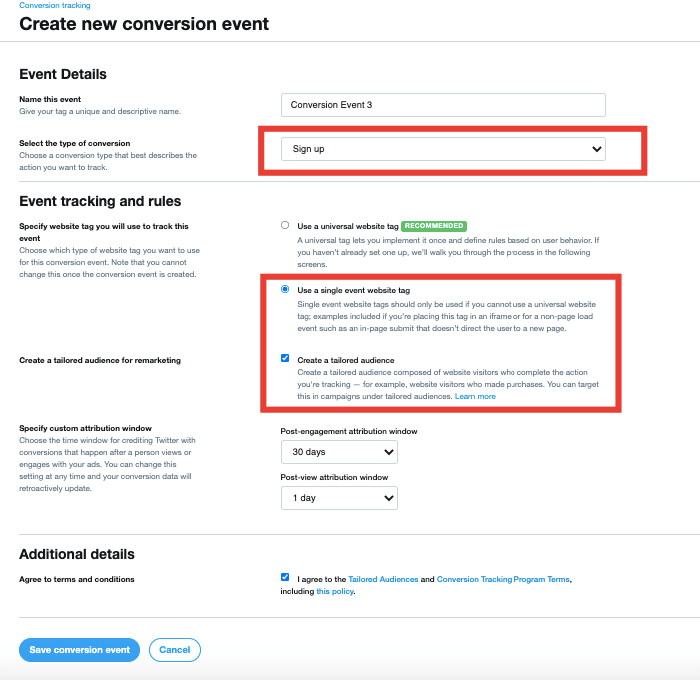
Step: 3
Hit the Save conversion event button. If you do so you will get a website tag id.
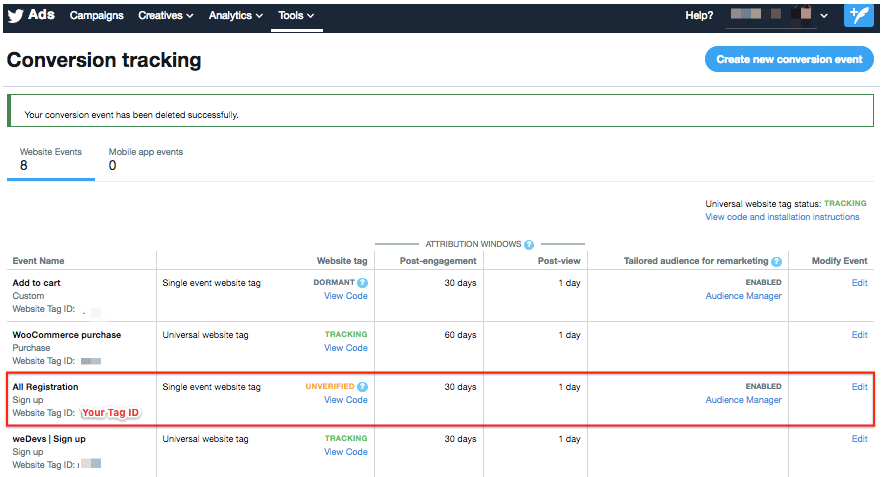
Step: 4
You will have to copy this Website Tag ID and paste it into WooCommerce Conversion Tracking.
![]()
Finally, click on Save Changes button and you are done.
Note: You must have a paid Twitter Ads account to track these events.