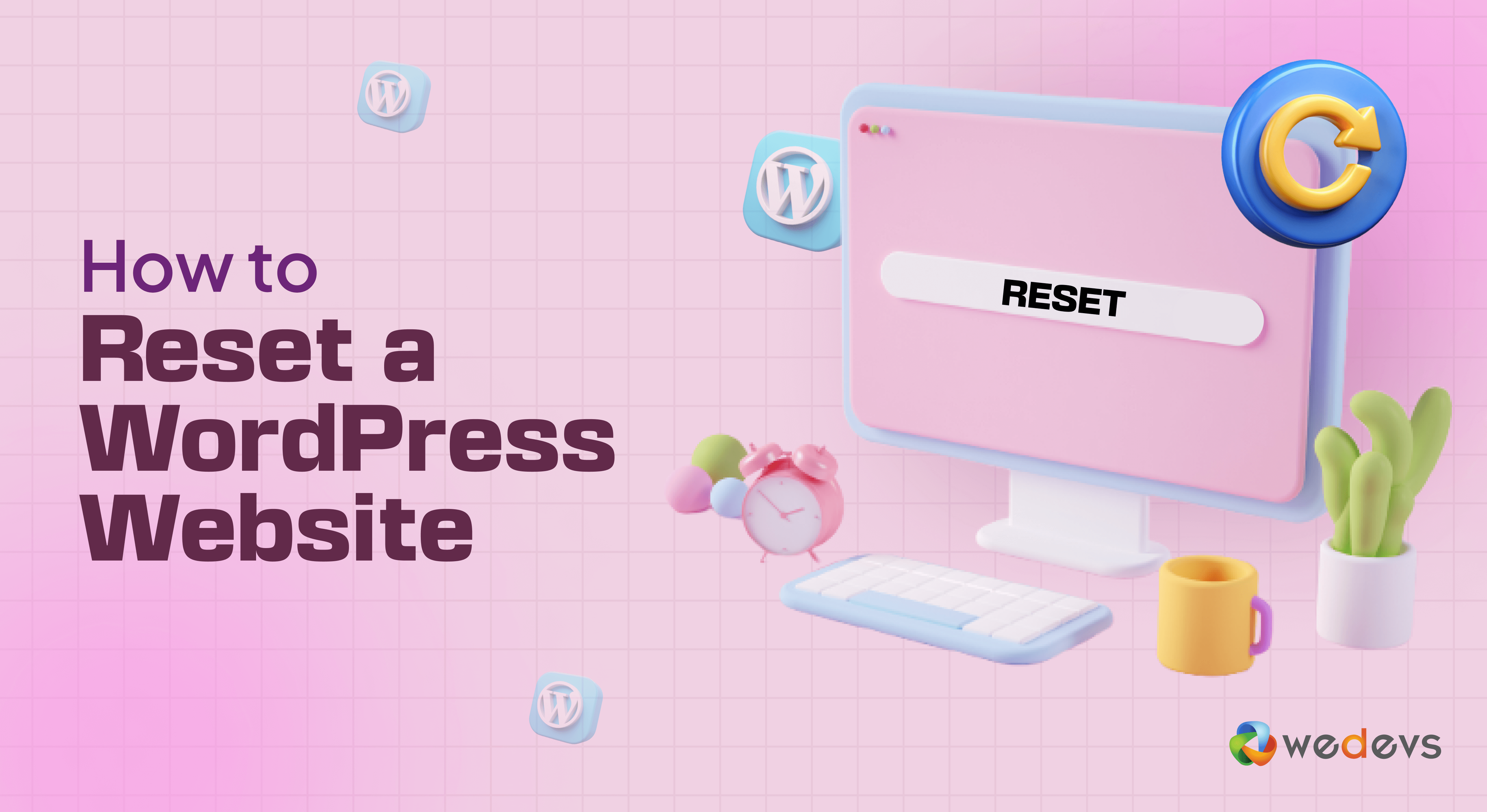
How To Reset a WordPress Website (Plugin+Manually)
Do you want to reset your WordPress site? Resetting your site can wipe away all the content, plugins, and themes so you can start with a clean site.
You might think that resetting a site is a complicated process, but it's actually pretty easy if you're following the right guidelines.
Keeping that in mind, in this guide, we'll show you exactly how to reset a WordPress website, with or without a plugin. We'll also cover why a reset can be helpful and how to get started safely.
So, without any further ado, let's get started!
Reasons You Might Consider Resetting Your WordPress Website
Resetting a WordPress website isn't common. However, there are times when resetting your WordPress site is essential to keep everything from falling apart.
Let's find a few scenarios when resetting your site could help you more than any other solution!
- Starting Fresh: If you're changing the purpose or design of your website, a reset can help you start with a blank slate. This clears out outdated content and unnecessary elements and creates room for a new direction.
- Resolving Persistent Issues: Sometimes, a WordPress site can develop issues like plugin conflicts, errors, or security vulnerabilities. A full reset can clear out these problems and give you a stable foundation to work with.
- Experimenting and Learning: If you're testing themes, plugins, or customizations, a reset is useful. It quickly removes all changes, so developers and learners can start fresh on test sites.
- Enhancing Performance: Over time, sites can slow down due to outdated themes, excessive plugins, or database bloat. Resetting can improve performance by clearing these excesses and giving the site a lighter, more efficient setup.
If you are facing any of the above-mentioned scenarios, you should reset your WordPress site to tackle the problem.
Wondering how to reset a WordPress website? No worries, let's do it together!
How to Reset a WordPress Website with and without Using a Plugin
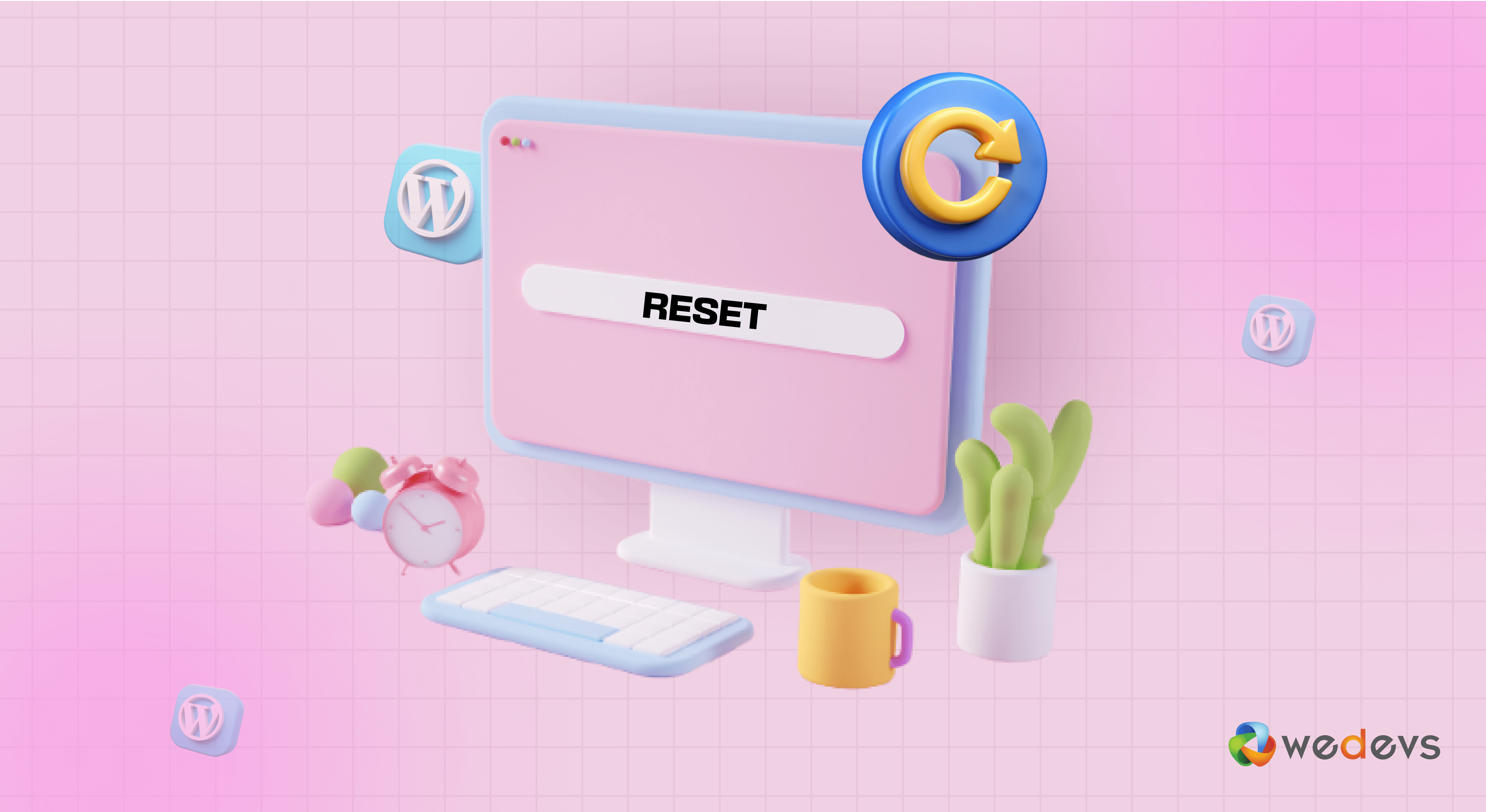
Resetting a WordPress website is easy. It can be even easier if you are using a WordPress reset plugin. However, if you don't want to use a plugin, you can do it manually without using a plugin.
We'll show both ways to reset a WordPress website in this segment:
- Reset a WordPress Site with a Plugin
- Reset a WordPress Site without a Plugin
Now let's jump into the details and follow the method that is most suitable for you!
Just a Heads up: Before resetting your WordPress website, make sure you've taken a full backup of your website. So that if anything goes south, you can easily restore your site.
Method 01: Reset a WordPress Site with a Plugin
The easiest way to reset a WordPress site is to use a WordPress reset plugin. Several plugins are available for this purpose. For this tutorial, we are going to use the WP Reset plugin.
Note: Along with WP Reset, we've got a lineup of other WordPress reset plugins waiting for you in the next section. Take a look, you might just find the perfect fit for your site!
If you are wondering why we are using this plugin, let us tell you the reasons!
- Easy Interface: WP Reset has a clean and easy-to-navigate interface. Even beginners can understand and use it without confusion.
- Flexible Reset Options: You can choose a full reset for your site or selectively reset certain elements. This includes removing themes, plugins, and customizations.
- Snapshot Feature: The plugin includes a snapshot tool. This allows you to back up your current site, so you can restore it to its previous state if needed.
- One-Click Reset: The plugin allows you to reset your site with one click. This saves you time and reduces the effort needed to get a fresh start.
Now, follow these steps to reset your WordPress site!
- Install and Activate the WP Reset Plugin
- Configure the Plugin
- Delete All the Existing Plugins and Themes
Ready to explore? Okay, let's go!
Step 01: Install and Active the WP Reset Plugin
To install the plugin, go to your WordPress dashboard and then navigate to Plugins -> Add New Plugin. There you'll find a search box to search the plugin. Type the plugin name in the search box and find your desired plugin in the search result.
Then first, install the plugin by clicking the “Install Now” button and then activate the plugin to use it on your site.
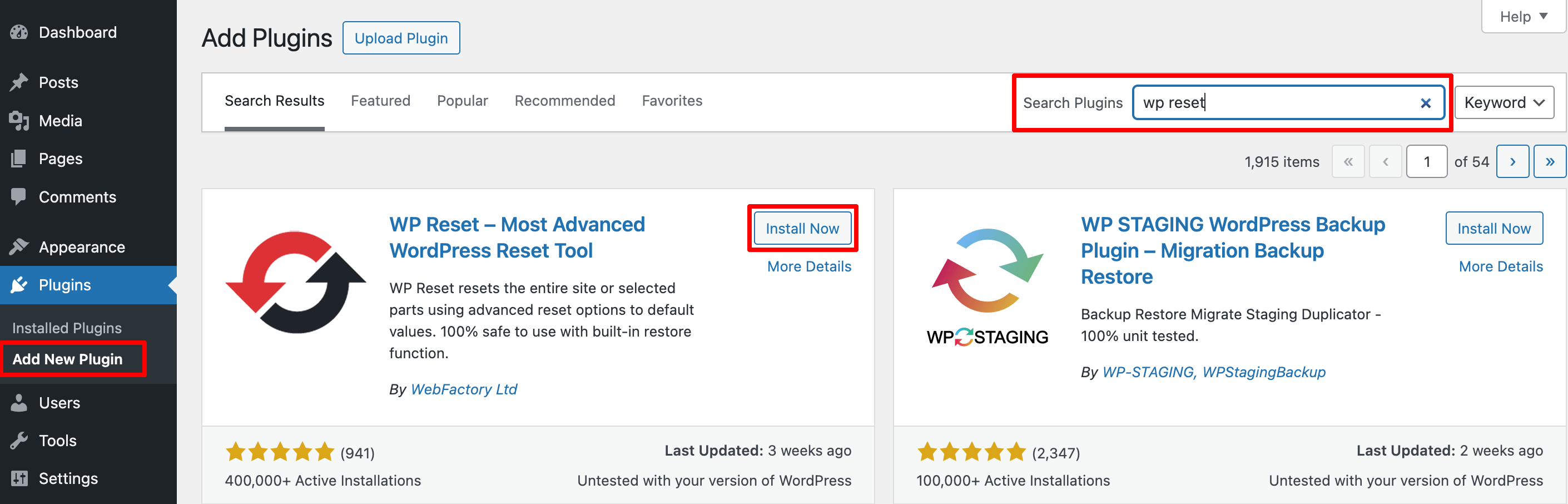
Step 02: Configure the Plugin
To access the WP Reset plugin, go to Tools -> WP Reset. There you'll find the WP Reset plugin settings.
Now scroll down a bit and configure how you want to reset your site. There are three options to configure if you are using the free version of this plugin:
- Reactivate current theme
- Reactivate WP Reset plugin
- Reactivate all currently active plugins
Tick the checkbox if you want to use the same theme, plugin, or WP Reset plugin after resetting your site.
Then type “reset” on the box and click on the “Reset Site” button to reset your site.
BUT HOLD ON!
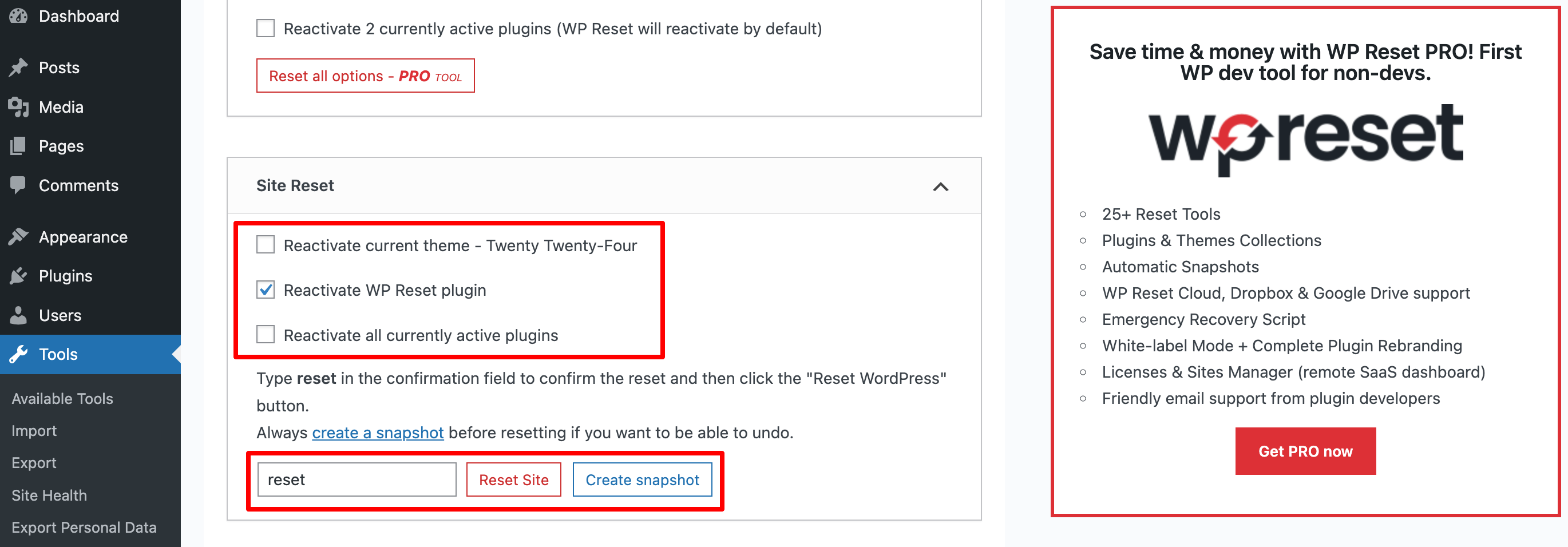
Before resetting your site, you should take a snapshot by clicking on the “Create snapshot” option beside the Reset Site option.
A Snapshot takes copies of your WordPress database which will let you roll back parts of the reset. A Snapshot is no replacement for a backup but it’s a useful extra feature.
Press the Create Snapshot button and wait for the plugin to complete the process. It'll take only a few seconds to take the snapshot.
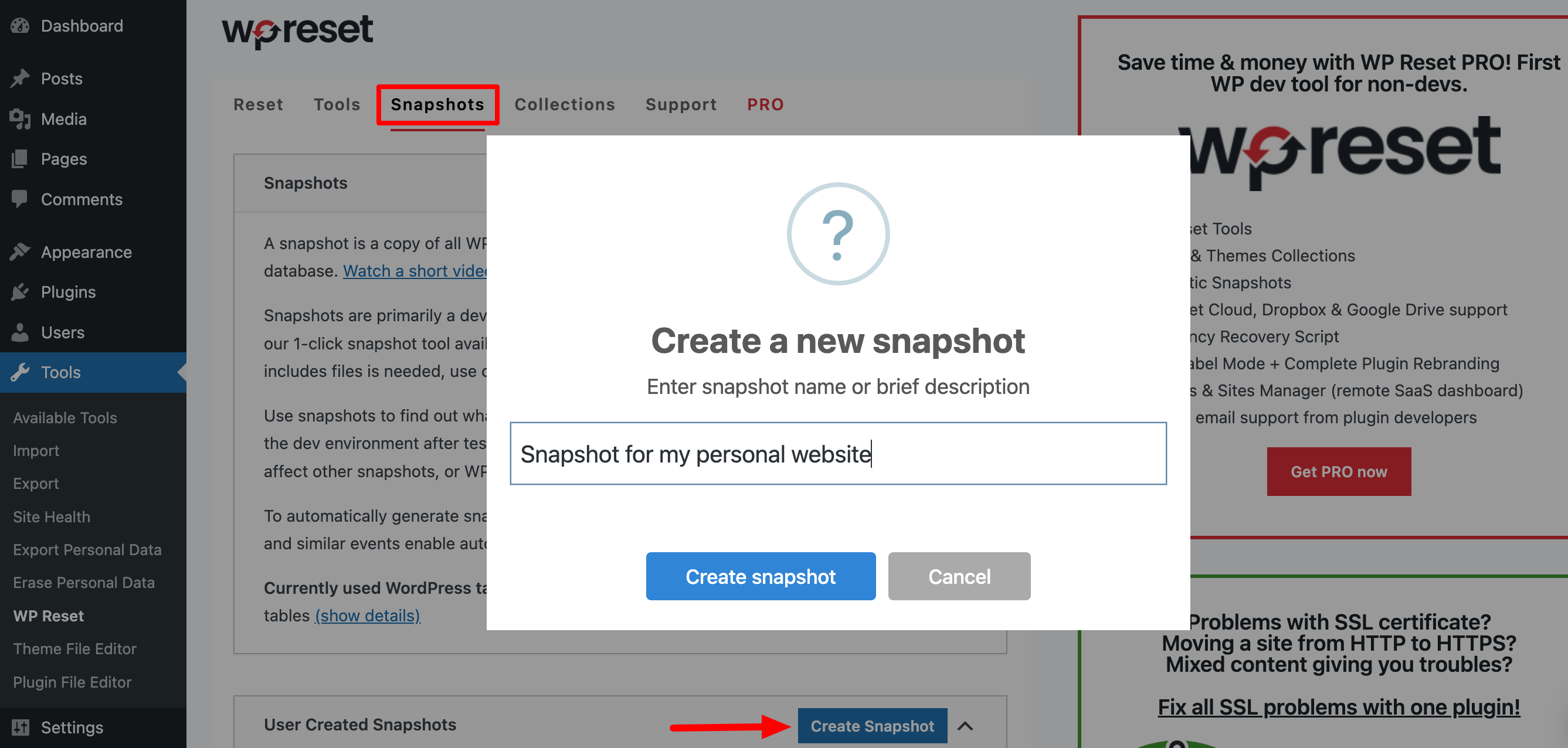
If the snapshot is taken, now click on the “Reset Site” to reset your WordPress site. A new pop-up will appear. Then click on the “Reset WordPress” to complete the process. It will take only a few seconds to completely reset your site.
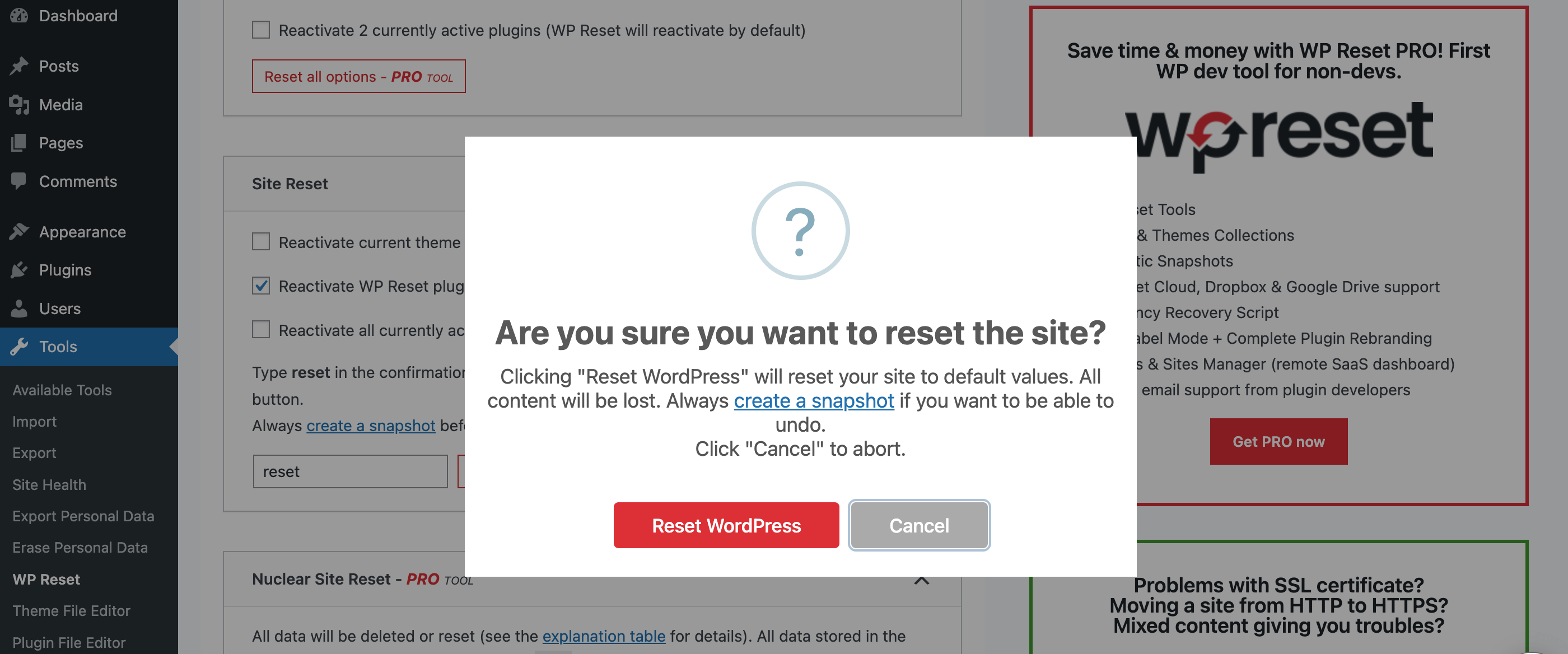
When the reset has been completed, you'll be redirected to your WordPress dashboard homepage where you'll see a success message.
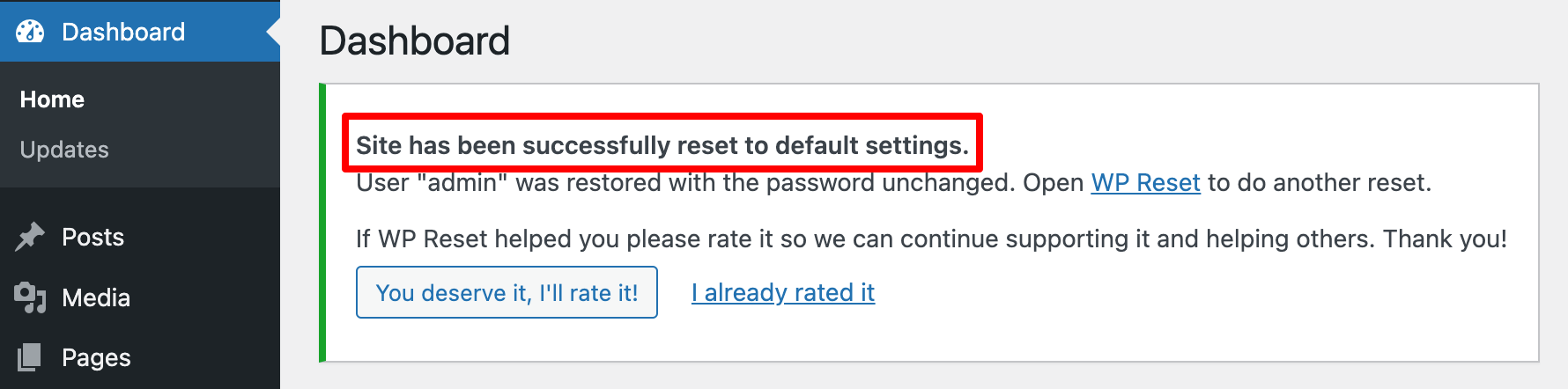
Step 03: Delete All the Existing Plugins and Themes
You’re not quite done yet. By default, WP Reset deactivates theme and plugin files instead of deleting them. However, you can use this plugin to delete these files as well. Just follow the steps below!
Click on the Tools tab and scroll down a bit. There you'll find the “Delete all themes” and “Delete plugins” options.
Click on these options to completely delete the themes and plugins.
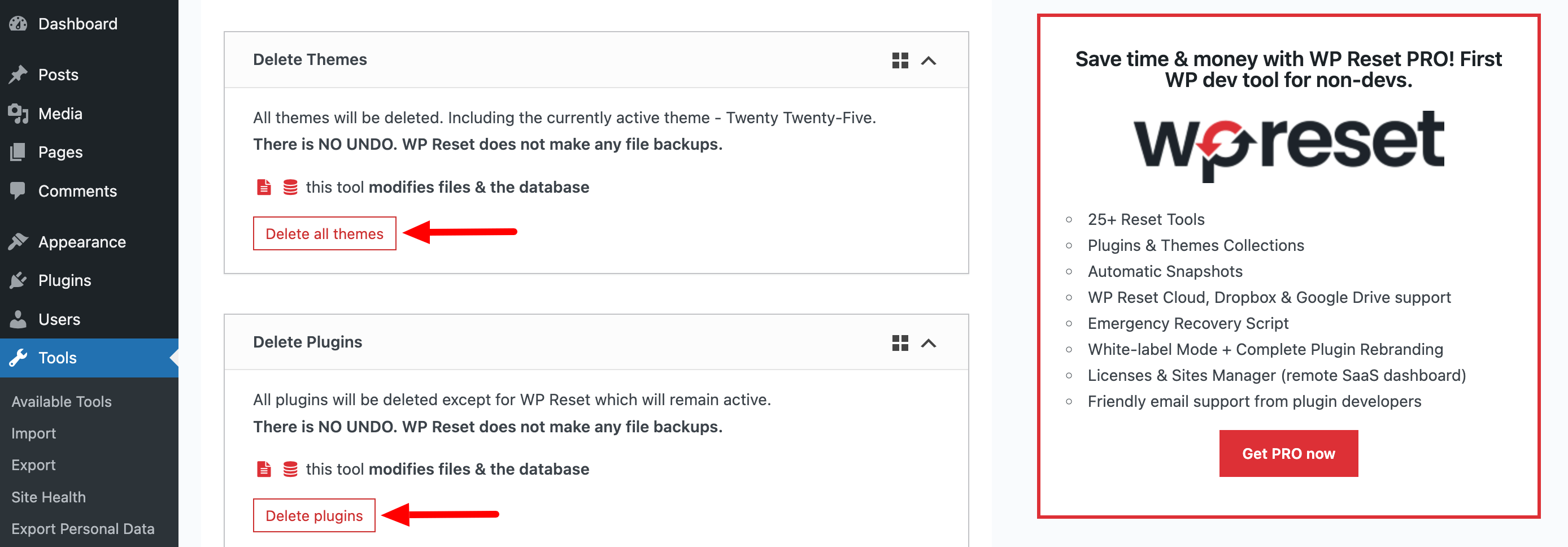
Now let's jump into the next method to explore how to reset a WordPress site without using a plugin!
Method 02: Reset a WordPress Site Without a Plugin
If you want to reset your site without using a WordPress reset plugin, you’ll need to delete your database, create a new one, delete your plugin, theme, and other files, and rerun the WordPress installation script.
- To do it, log in to your cPanel and click Databases.
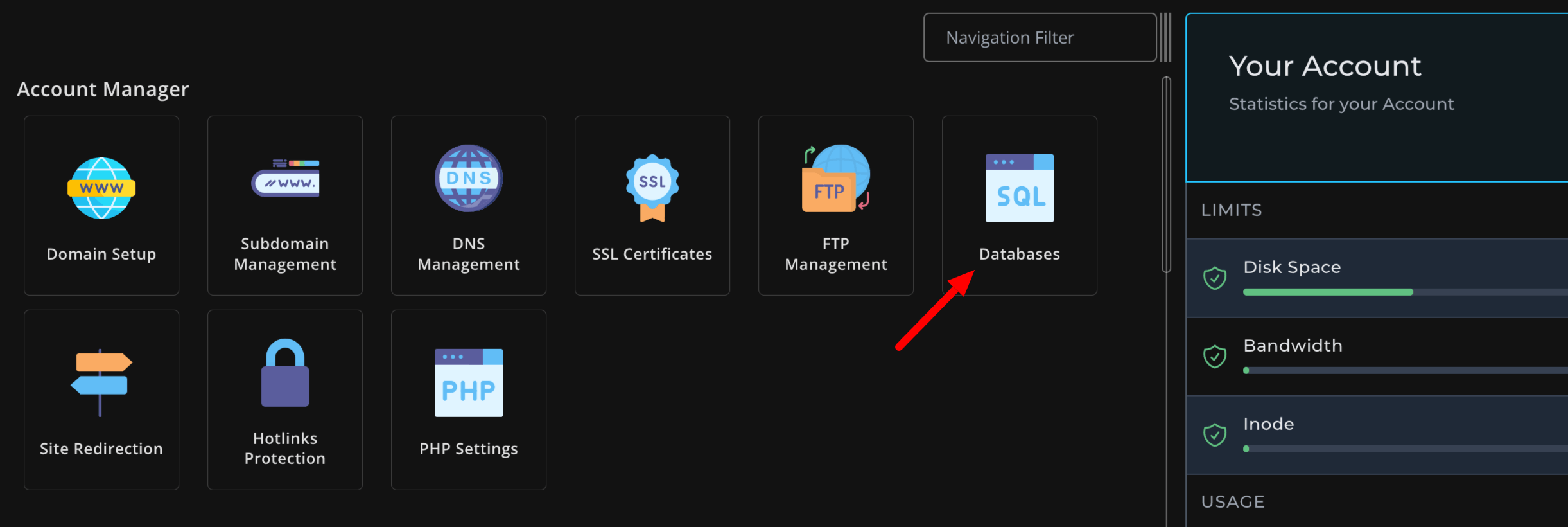
- Now find your WordPress database and click Delete under the column “Actions.”
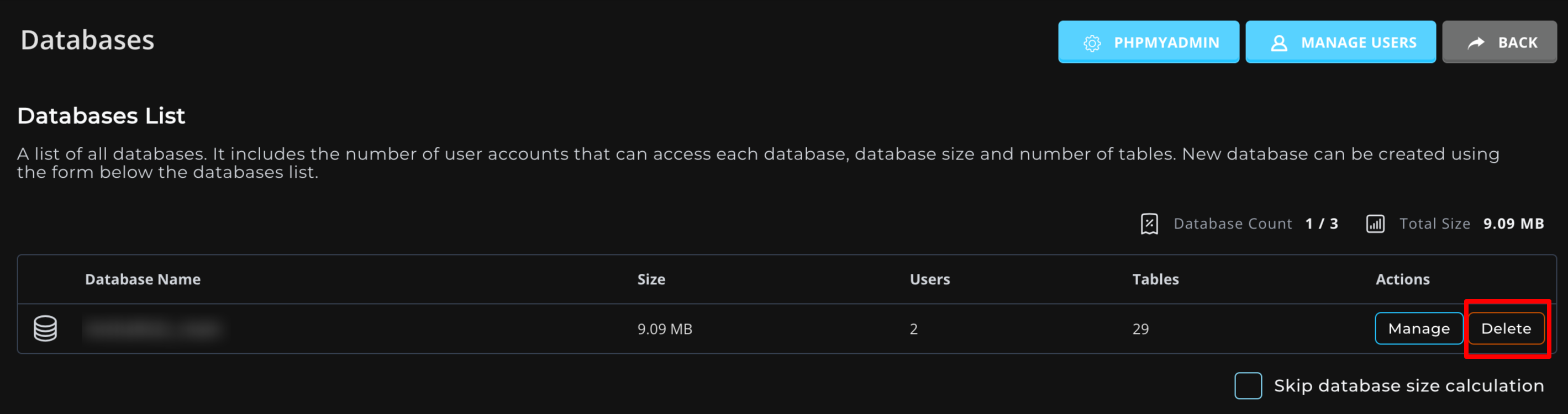
- Next, scroll to the Create a New Database section. Name your new database and click Create Database. The page should refresh automatically.
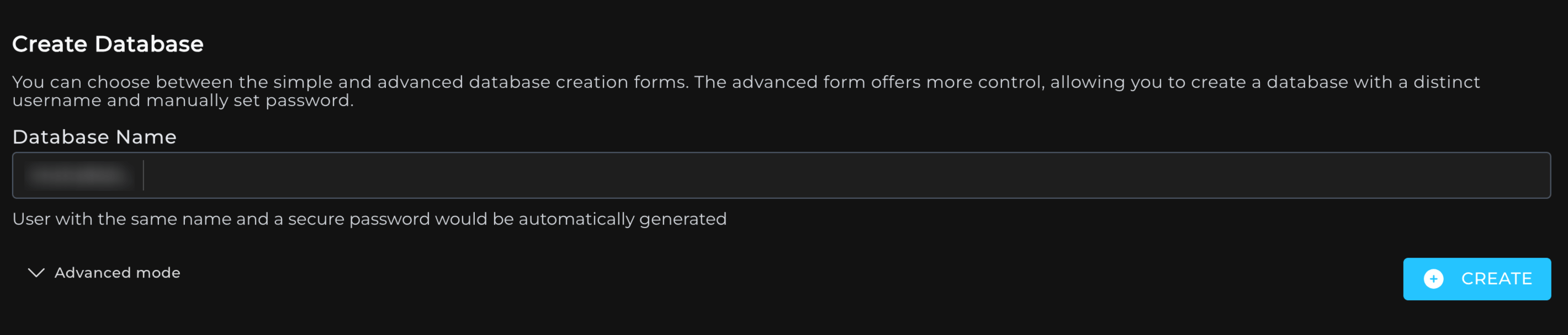
- Then scroll to the Add a User to a Database section. Select your previous username (with all its previous permissions) and newly created database from the dropdown menus.
- Now go to File Manager in cPanel.
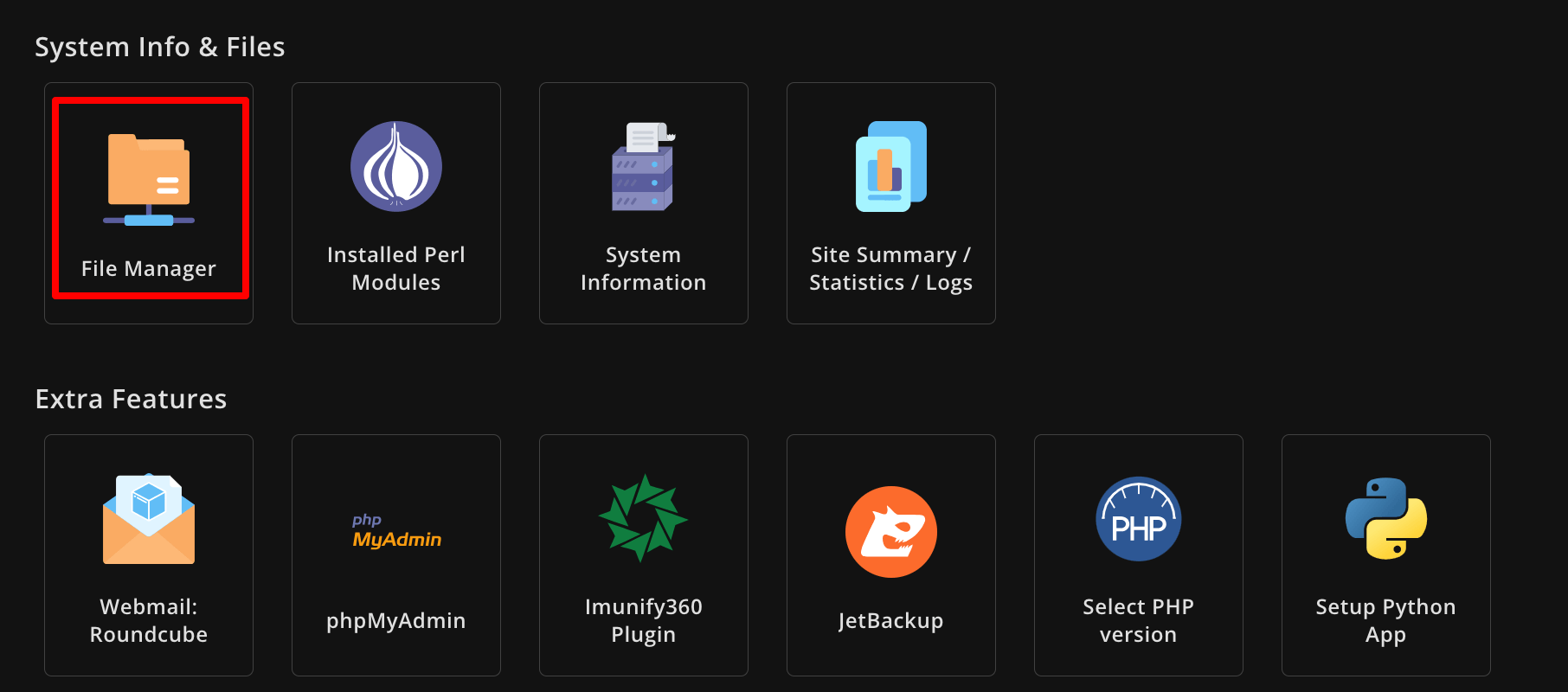
- Then navigate to public_html -> wp-content and delete the wp-content folder.

Your website will be completely reset now. But you're not quite done.
- Now, type your domain name with /wp-admin/install.php at the end of the browser's address bar. You'll be asked to fill out the form with the required information.
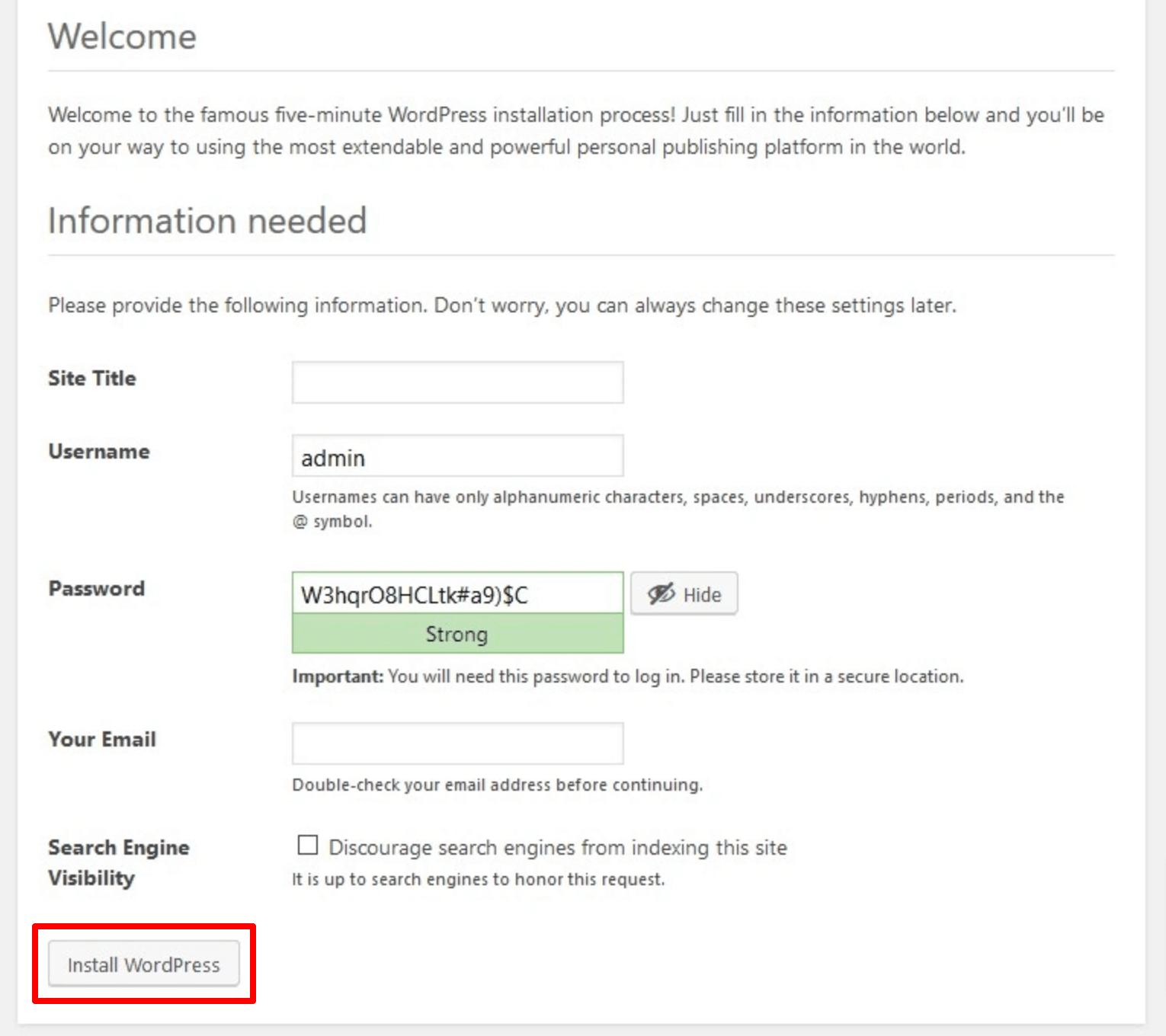
Next, you’ll be asked to log in with your username and password. When done, you’ll have a fresh new website!
Best WordPress Plugins To Reset Your WordPress Site
As we said earlier, we will show a few more WordPress reset plugins other than the WP Reset plugin, so, in this part, we are going to do that.
I. Advanced WordPress Reset
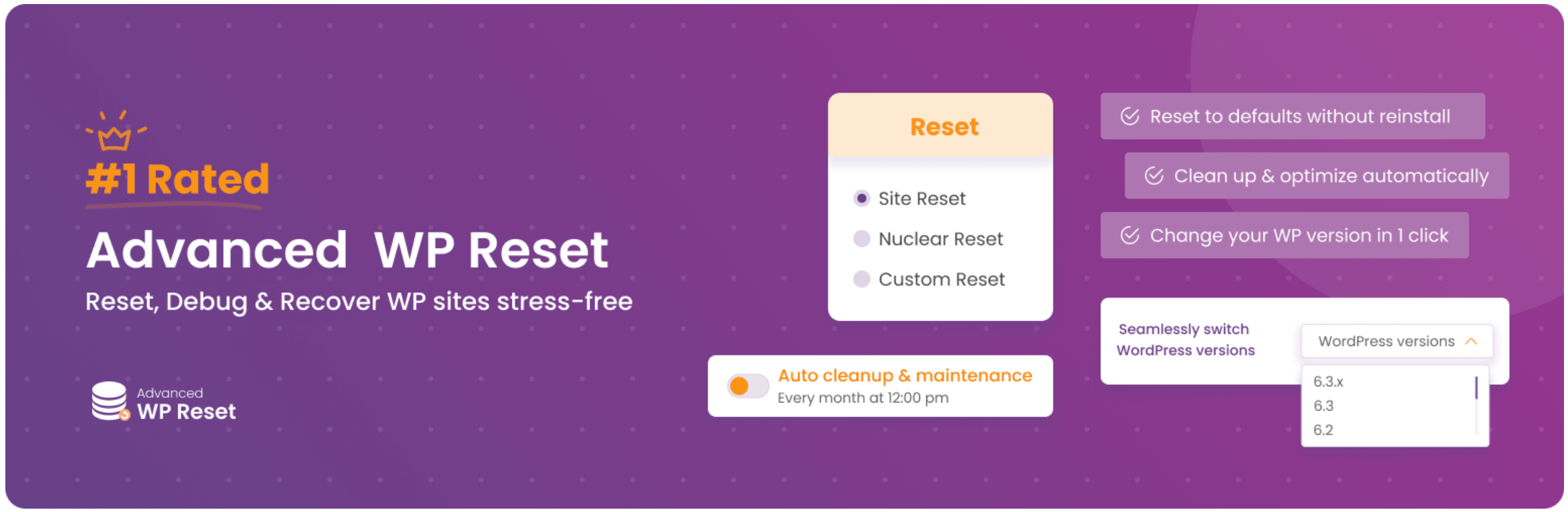
Advanced WordPress Reset offers a fast and straightforward way to reset your site completely. It returns your site to its original settings, deleting posts, pages, and customizations but keeping essential core files.
This plugin is especially helpful for developers who frequently set up test sites, as it allows them to quickly clean up and restart without extra steps.
II. WordPress Reset by WebFactory
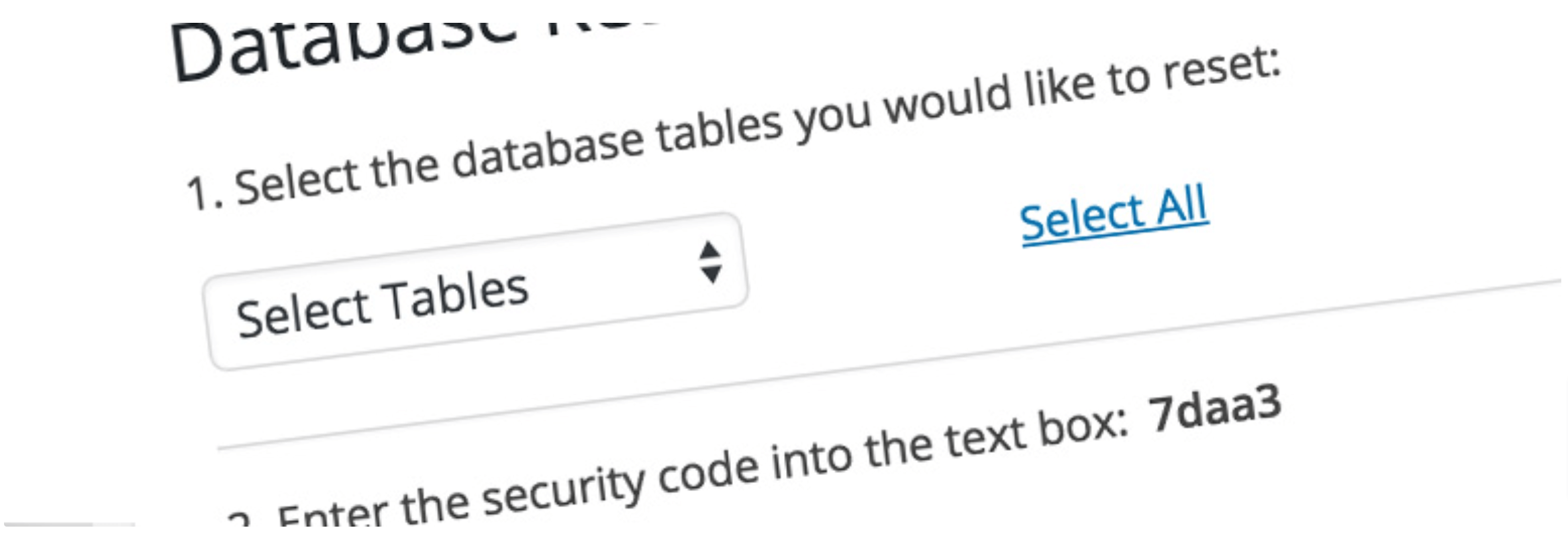
WordPress Reset by WebFactory gives you control over what you want to reset on your site. It offers full and partial reset options which allows you to keep certain settings, themes, or plugins while wiping out content and other elements. It’s a flexible choice for users who want more control, and it’s also simple to use with one-click reset options.
III. Customizer Reset
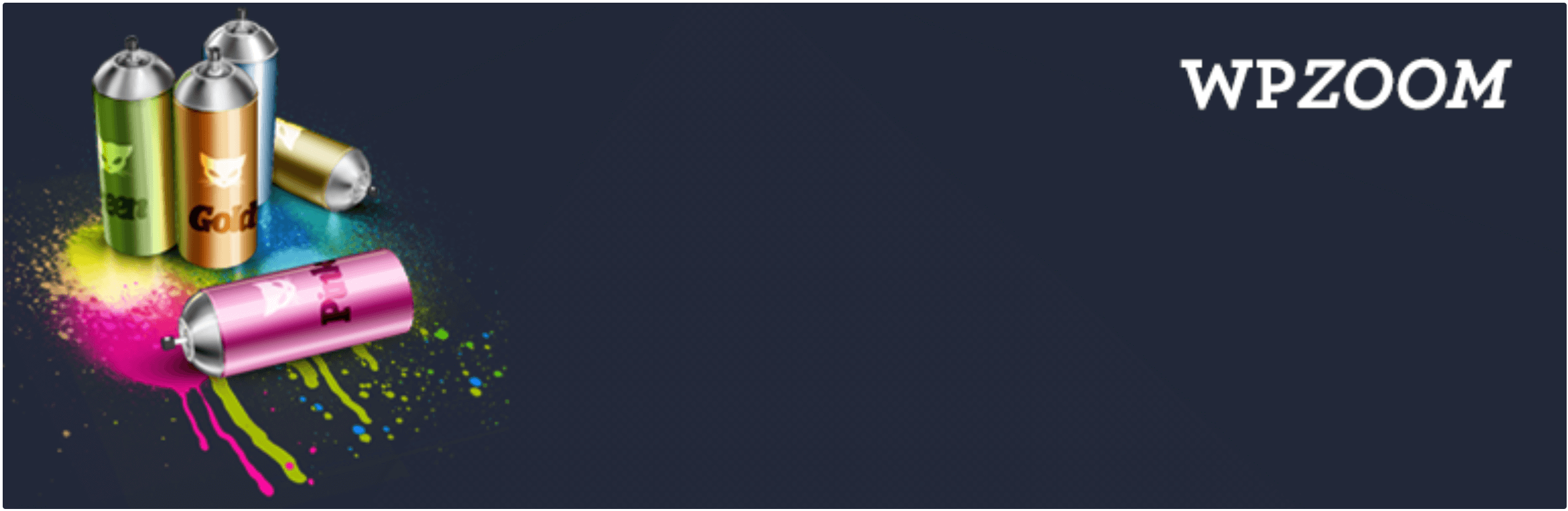
Customizer Reset is a lightweight plugin that helps you reset all changes made in the WordPress Customizer. It allows you to restore your theme's default settings without affecting other parts of your site, like posts or pages.
Customizer Reset is perfect for users who want to undo unwanted design changes quickly. It’s simple to use, and with just a few clicks, your theme settings will be reset.
When Not to Reset Your WordPress Site?
Resetting your WordPress site can be helpful in many cases, but it's not always the best solution. Now the question is in which situations you should not reset a WordPress site. Let's find out that!
- Minor Issues or Errors: If your site has small bugs or errors, a full reset might be unnecessary. Simple troubleshooting steps like clearing your cache, updating plugins, or fixing specific errors could solve the problem without deleting everything.
- Content You Want to Keep: Resetting will remove all posts, pages, and media files. If you have important content that you don't want to lose, it's better to consider alternative solutions like cleaning up specific sections or reorganizing your site.
- Unprepared Backups: If you haven't backed up your site yet, resetting could lead to permanent loss of data. Always create a full backup before making major changes to avoid losing anything important.
- Performance Issues Without a Clear Cause: If your site is slow but the exact cause is unclear, resetting might not solve the issue. Problems like server limitations or unoptimized images require targeted fixes rather than a full reset.
So, before resetting your WordPress site, check these points again and then take your decision wisely.
How to Reset a WordPress Website – FAQ
Yes, a full reset will erase all posts, pages, comments, and custom settings, restoring your site to its default state. To keep any important content, back up your website before resetting.
Yes, some plugins, like WP Reset, allow selective resets. You can choose to reset themes, plugins, or other customizations without affecting your entire website.
Not directly. Once a reset is complete, the changes are usually permanent. However, creating a backup or using a plugin with a snapshot feature allows you to restore your site to a previous state if needed.
A full reset removes all active themes and plugins. Some plugins, like WP Reset, provide an option to automatically reinstall select plugins and themes after the reset.
Yes, resetting a live site can impact SEO and rankings since content is removed. If your site is already indexed, the reset may create broken links or error pages, which could affect your search visibility.
How to Reset a WordPress Site – Ending Note
Resetting your WordPress site can be a useful step when you want a fresh start, troubleshoot issues, or improve performance.
You can reset your site with a plugin like WP Reset or go through manual steps. We've shown both ways in this tutorial. Choose a method that is most suitable for you. However, don't forget to take a full backup of your site before resetting your site.
Confused to choose which backup plugin you should use? Check out our blog on the best WordPress backup plugins and automatically backup your site.
Now if you have any further queries related to this tutorial, feel free to share them with us using the comment box below. We would love to address your query at our earliest convenience. Thank you!