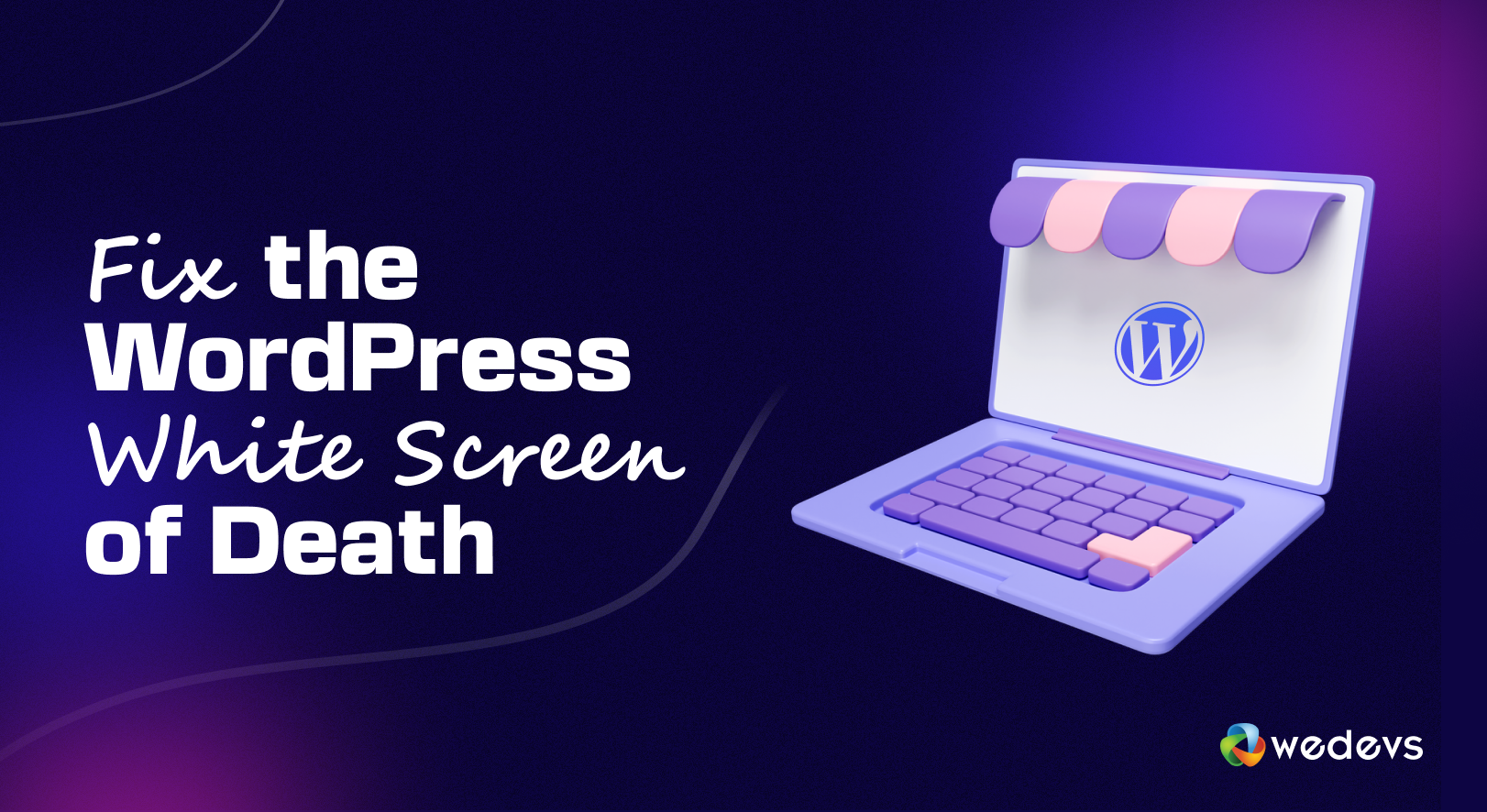
How to Fix the WordPress White Screen of Death
It's a beautiful morning and you open your website to check all the updates. But a blank, white screen appears instead of the usual vibrant page.
Panic sets in—what's going on? Why isn't my site showing up?
This is called the White Screen of Death (WSoD) problem.
If you've ever encountered this issue on your WordPress site, you know how confusing and frustrating it can be.
But don't worry, you're not alone. Many WordPress users face this issue.
This blog will walk you through identifying and fixing the WSoD issue. So, you can restore your site swiftly.
Below, you'll learn-
- What is the White Screen of Death?
- What Causes the White Screen of Death Error in WordPress?
- How to Fix the WordPress White Screen of Death (WSoD) Error
- Check for Server Availability
- Clear Browser Cache
- Enable the Debug Mode
- Increase Memory Limit
- Disable Your Installed Plugins
- Switch to Default WordPress Theme
- Resolve Syntax Errors
- Fix a Failed Auto-Update Issue
- How to Prevent the WordPress White Screen of Death Error
What is the White Screen of Death?
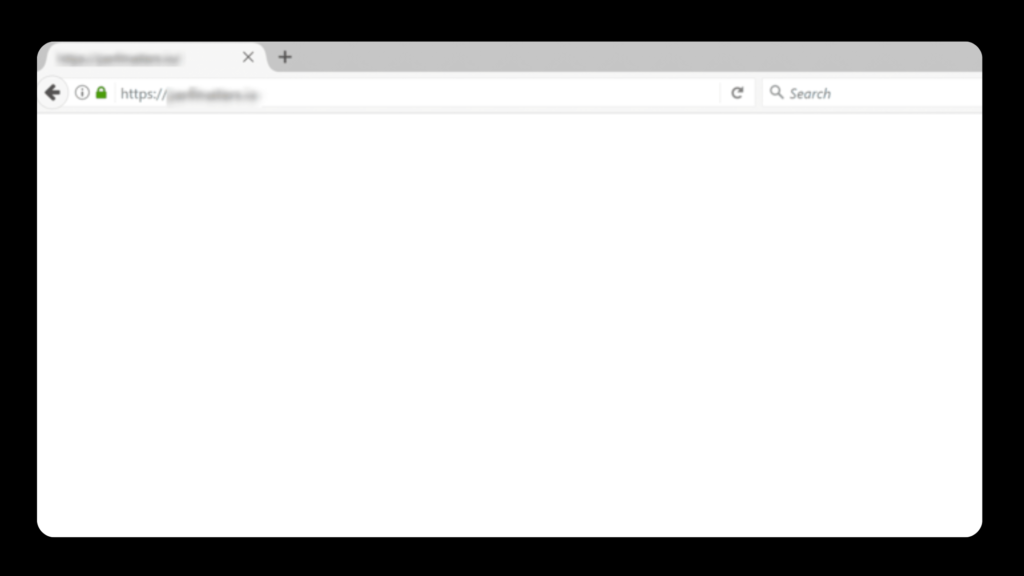
The WordPress White Screen of Death (WSoD) is a problem where your WordPress site displays a completely blank, white screen with no error messages or content.
This can occur on both the front end (what your visitors see) and the admin area (where you manage your site).
It may be difficult to identify the cause of the problem since there are no visible clues or error messages.
What Causes the White Screen of Death Error in WordPress?
WordPress's White Screen of Death error can be caused by several factors, such as PHP errors, memory limit issues, unresponsive scripts that time out, or conflicts with plugins and themes.
Here are some common causes of this issue:
- Plugin Conflicts: An update or a new plugin may not be compatible with your existing setup.
- Theme Issues: Issues with your theme's code or compatibility can result in a WSoD.
- PHP Errors: Problems in PHP code, such as syntax errors, can halt your site's operations.
- Exceeding PHP Memory Limit: Running out of PHP memory can prevent your site from loading properly.
- Corrupt Core Files: Essential WordPress files might be damaged or missing.
- Server Problems: Issues with your hosting server can also cause the site to go blank.
- Errors in Custom Code: Mistakes in custom code or scripts can cause the site to crash.
- .htaccess File Issues: A misconfigured or corrupt
.htaccessfile can disrupt site functionality.
Now, you know the potential reasons that may cause a White Screen of Death Error on your site.
It's time to identify what's causing the issue and take appropriate action to restore your site.
How to Fix the WordPress White Screen of Death (WSoD) Error
- Check for Server Availability
- Clear Browser Cache
- Enable the Debug Mode
- Increase Memory Limit
- Disable Your Installed Plugins
- Switch to Default WordPress Theme
- Resolve Syntax Errors
- Fix a Failed Auto-Update Issue
Let's explore all the solutions for how to fix the WordPress White Screen of Death ⤵️
1. Check for Server Availability
A server-side issue can often be the root cause of the blank white page. So your first troubleshooting step is to check for server availability.
You can use online tools to determine if your site is down for everyone or just for you. Websites like Is It Down Right Now or Down.com allow you to input your site's URL and check its status. The issue is likely server-related if the tool indicates that your site is down for everyone.
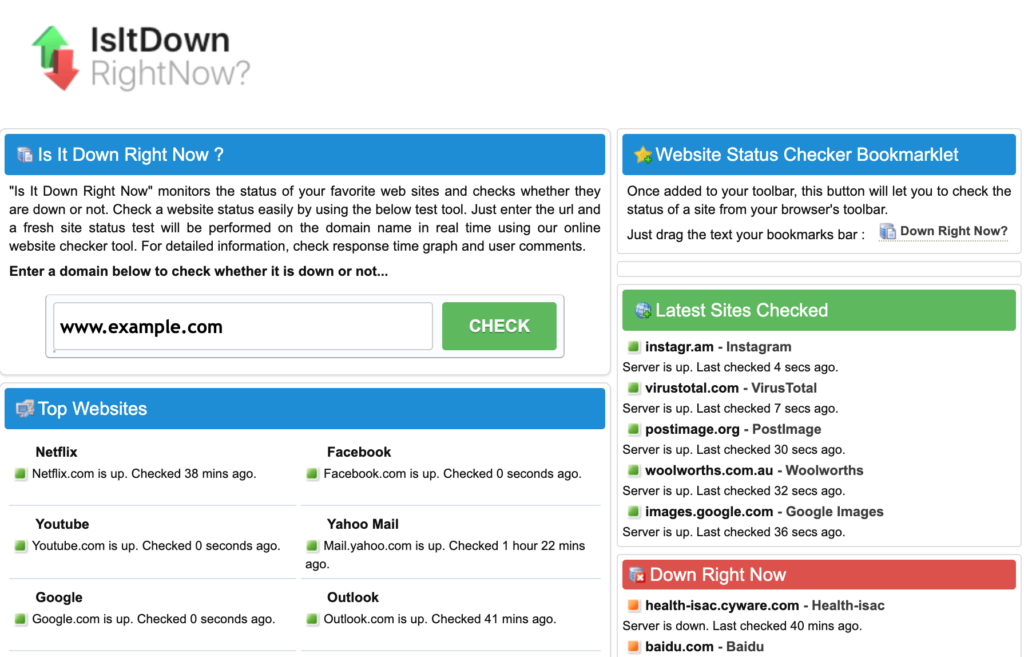
If the online tools confirm that your site is down or you suspect server problems, contact your hosting provider. They can provide information on any ongoing issues with their servers or maintenance. They can also help you diagnose any server misconfigurations or resource limitations.
On the other hand, if your hosting provider confirms that there are no ongoing server issues, the issue might not be server-related. Then you should investigate other potential causes for White Screen of Death (WSoD) Error.
2. Clear Browser Cache
Browsers store static files (such as HTML, CSS, and JavaScript) in cache to speed up page loading. If these cached files are outdated or corrupted, they may cause WSoD.
Clear the catch to view the most current version of your site. This can help you determine if the WSoD issue is due to outdated or corrupted cached files.
The process of clearing the cache may vary from browser to browser. After clearing the cache, refresh your site to see if the issue is resolved. This will load the most recent version of your site from the server.
If clearing the cache does not resolve the WSoD, proceed with other troubleshooting steps.
3. Enable the Debug Mode
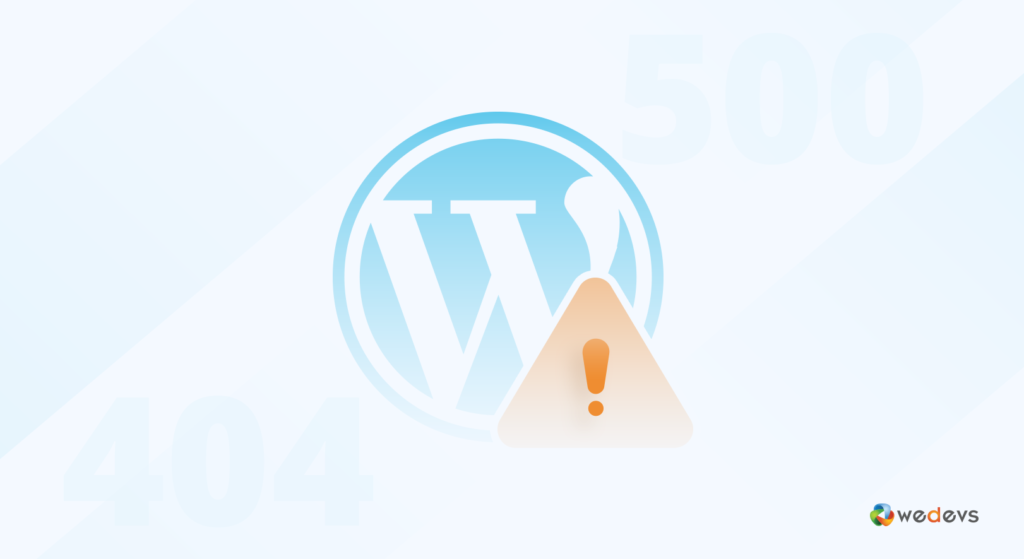
To fix the WordPress White Screen of Death (WSoD) error, you can enable Debug Mode. Add the following line to your wp-config.php file:
define('WP_DEBUG', true); Open your wp-config.php file, located in your WordPress root directory. It should look something like this: /public_html/wp-config.php or /yourwebsitefolder/wp-config.php.
The wp-config.php file contains essential settings for your WordPress installation. You can access it via FTP or cPanel.
In the file, look for the following line:
define('WP_DEBUG', false);Replace false with true to enable debugging:
define('WP_DEBUG', true);Once you've made the changes, save the wp-config.php file and upload it back to your server through FTP. This will allow WordPress to display error messages. So, you can understand what is causing the issue.
After enabling it, recheck your website to see if any errors are shown, which can guide you to the next steps for troubleshooting.
Important notice: Once you've fixed the WSoD, remember to turn off Debug Mode to avoid displaying errors on your live site. Change the WP_DEBUG value back to false in wp-config.php.
4. Increase Memory Limit

Before taking any action, it's important to check your current PHP memory limit. You can do this easily from your WordPress dashboard. For WordPress 5.2 or later, navigate to Tools → Site Health in your backend.
Under the Info tab, you'll find your PHP memory limit. If it's lower than expected, consider increasing it by editing your wp-config.php file.
Here are five methods to check and increase your memory limit:
- Edit your wp-config.php file
- Edit your php.ini file
- Configure your .htaccess file
- Use a memory increase plugin
- Contact your hosting provider
Check this blog to increase the PHP memory limit in WordPress.
5. Disable Plugins
One of the most common causes of the White Screen of Death in WordPress is a malfunctioning plugin. While plugins enhance your site's functionality, they can conflict with each other or with WordPress itself, especially after updates. Deactivating all plugins is a great way to determine if one of them is the culprit.
You can disable a plugin from your WordPress admin area. First, log in to your dashboard. From the left-hand menu, click on “Plugins”. You'll see a list of the installed plugins.
Now, follow the below steps to deactivate all your plugins at once:
- Check the box at the top to select all plugins.
- Choose “Deactivate” from the Bulk Actions dropdown menu.
- Click “Apply” to deactivate all your plugins.
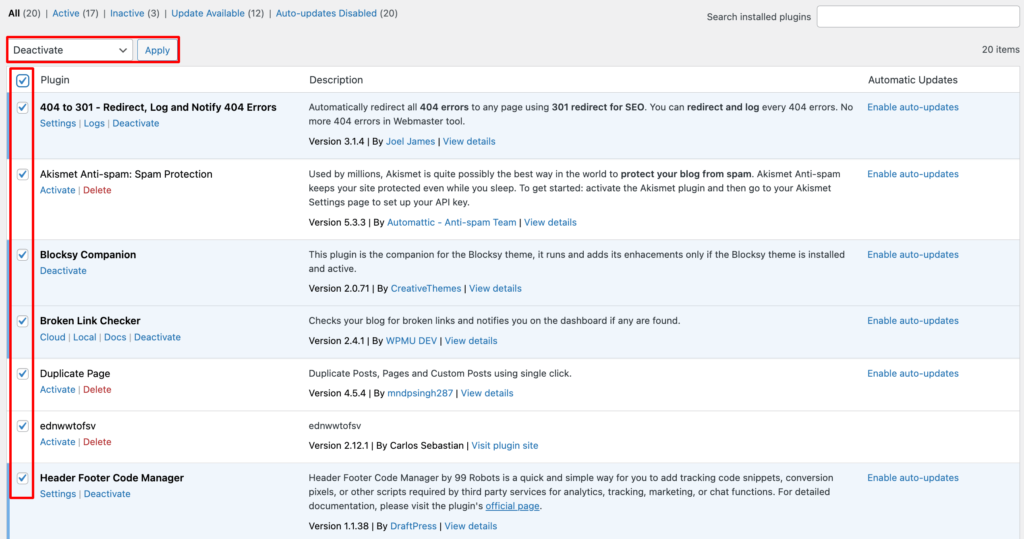
This way, you can quickly manage your plugins directly from the admin area.
If you're locked out of your admin area, you can use FTP as an alternative. Connect to your site with an FTP client. Then, navigate to the wp-content folder and rename the plugins folder to something like plugins_deactivated. This will deactivate all plugins by making them inaccessible.
After deactivating the plugins, refresh your website. If it loads properly, then the problem is associated with plugins.
To identify the problematic one, rename the plugins_deactivated folder back to plugins and then reactivate each plugin one at a time. Refresh your site after each activation.
You can deactivate the plugins from your WordPress dashboard as well.
If the WSoD returns after activating a specific plugin, you've found the culprit.
Once you identify the problematic plugin, reach out to the plugin developer for assistance. You can also check the WordPress Plugin Directory for any updates or look for similar issues reported by other users. This way you can effectively resolve the issue.
Here is a simple guide to add or remove WooCommerce from WordPress without any technical issues.
6. Switch to Default WordPress Theme
If you've already tried deactivating plugins but the White Screen of Death is still an issue, it may be time to look at your theme. WordPress themes control the look and layout of your site. But they can also cause code conflicts or compatibility issues. Switching to a default theme can help determine if your current theme is causing the WSoD.
You can change your theme through the admin dashboard or FTP. Let me explain you both methods:
Via WordPress Admin
- Navigate to Appearance → Themes.
- Find a default theme (like Twenty Twenty-Three, Twenty Twenty-Four) and click Activate. These themes are known for their stability and compatibility.
- After activating the default theme, refresh your site. If it loads properly, your previous theme was likely the issue.
Via FTP
If you can't access the admin dashboard, use FTP:
- Connect to your site using an FTP client.
- themes
- Go to the wp-content directory and locate the themes folder.
- Rename the folder of your current theme. This will force WordPress to revert to the latest default theme installed on your site.
- If you don't have a default theme available, download one from the WordPress Theme Directory. Then, upload it to the themes folder. WordPress will automatically switch to it.
Once your site is running with a default theme, you can take the following steps:
- Update or Reinstall the Theme: Check for updates to your original theme. An update may resolve the issue. If that doesn't help, try reinstalling it.
- Contact the Theme Developer: If problems continue, reach out to the theme developers. They may provide a solution or guidance.
- Consider Switching Themes: If the theme continues to cause issues, it might be time to explore other themes for a more stable and visually appealing website.
Here you can check a list of the best free WooCommerce themes for your WordPress site.
By following these steps, you can pinpoint whether your theme is the source of the WSoD and take appropriate action.
If your site still has issues, proceed with the next steps. ⤵️
7. Resolve Syntax Errors
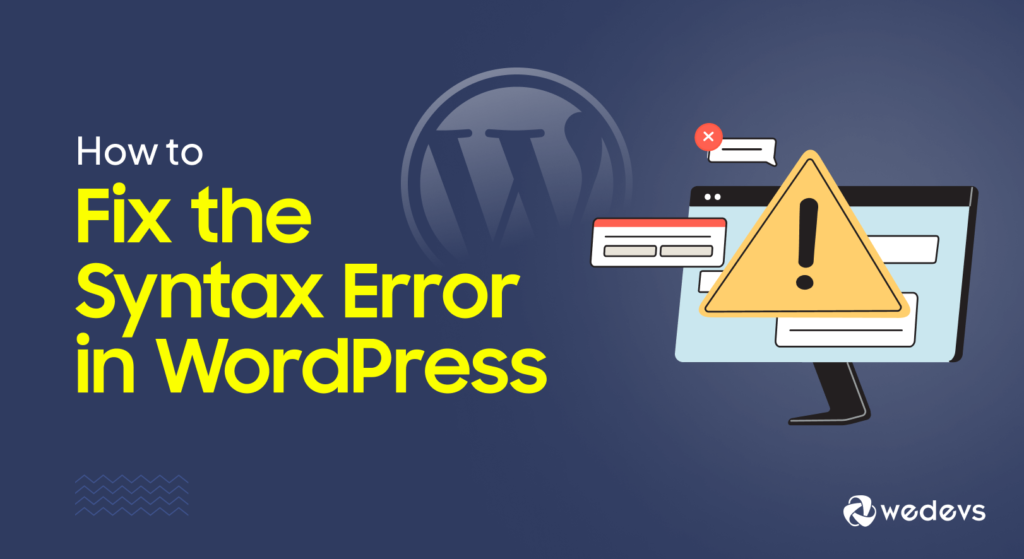
Syntax errors are one of the leading causes of the WordPress White Screen of Death. These errors typically occur when there's a mistake in the code of a theme, plugin, or custom modification, which prevents the PHP script from running properly.
Fixing syntax errors can be a bit technical. But it's a reliable solution once you identify the issue.
Here are some common syntax errors:
- Missing semicolons (;) at the end of a statement.
- Unclosed brackets or parentheses ({, }, (, )). These can happen in functions or conditional statements.
- Mismatched quotes. Make sure that opening and closing quotes (‘ or “) match.
- Unexpected tokens or characters like unexpected } or else.
When you enable WordPress debugging it should display detailed error messages that can point you in the right direction.
The error message will tell you:
- The type of error (Parse error or Unexpected token).
- The file where the error is located (For example, functions.php in the theme folder)
- The specific line number causing the issue (Like line 123)
Learn more about common types of syntax errors in WordPress and how to solve them. Get your site back on track today! 🚀
8. Fix a Failed Auto-Update Issue
A failed auto-update is another common cause of the WordPress White Screen of Death.
When WordPress is performing an update, it briefly creates a .maintenance file in the root directory of your website. If the update fails, this file might not be deleted automatically, which can cause the WSoD.
Steps to Remove the .maintenance File:
- Access your site via FTP or your hosting provider's file manager like cPanel.
- Look for a file named .maintenance in the root directory of your WordPress installation.
- Delete the .maintenance file.
Once this file is removed, your site should come out of maintenance mode. And the WSoD may be resolved.
If you've tried all of the above steps and the WSoD issue remains unresolved, contact your hosting provider. They may have logs or tools that can help diagnose the issue, especially if it's related to server performance or file permissions.
Alternatively, you can restore a backup of your website. If you have a recent backup of your site, this can quickly bring everything back to normal. Remember, it's crucial to take regular backups before making any changes to your site.
Closing Note on How to Fix the WordPress White Screen of Death
We've come to an end. Now, you know all the solutions how to fix the WordPress White Screen of Death issue.
In today's blog post, we've covered some effective solutions for the WordPress White Screen of Death. From disabling plugins to switching themes and increasing your PHP memory, these steps can help you get your site back on track.
As you troubleshoot, don't forget to back up your WordPress site regularly. This simple step can save you a lot of stress later on. Keeping your themes and plugins updated is also a good way to prevent issues in the future.
Learn four easy methods to fix WordPress posts returning 404 errors. Check it out and say goodbye to those pesky error pages! 🚀✨
Have you dealt with the White Screen of Death before? What worked for you? We'd love to hear your experiences in the comments below! Your tips might help someone else facing the same problem.