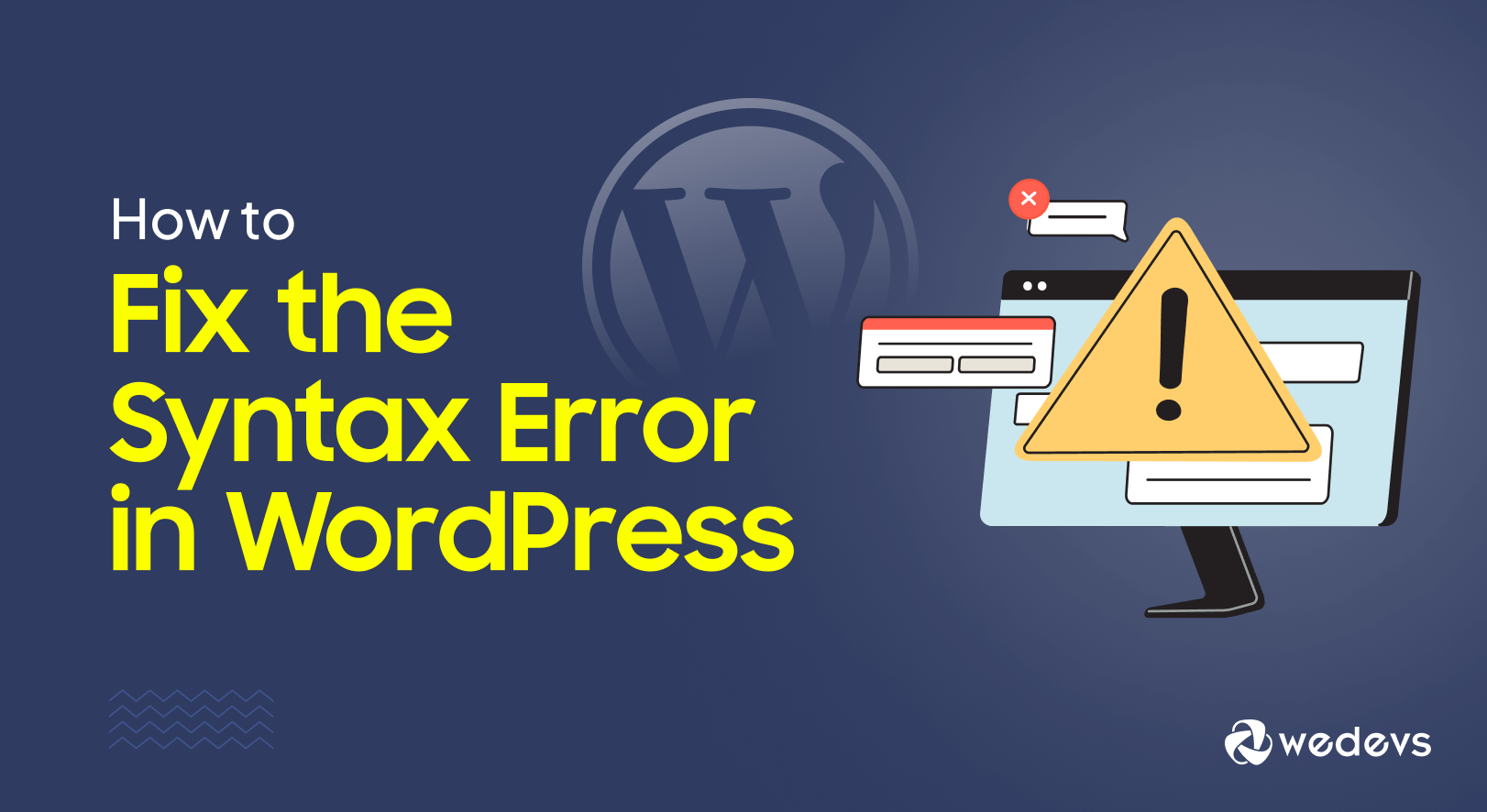
How to Identify and Fix Common Syntax Errors in WordPress – 2 Easy Ways
A syntax error in WordPress typically occurs when there’s a mistake in the PHP code, often from a custom plugin, theme, or a code snippet added to ‘functions.php‘.
When a syntax error occurs, WordPress usually displays an error message on your site that looks something like this:
Parse error: syntax error, unexpected '}' in /path/to/file.php on line 20These errors can cause problems like:
- Parts of your website not working
- Security risks
- White Screen of Death
- A bad experience for visitors
- Issues with search engines finding your site
It's important to fix these errors quickly to keep your site running smoothly.
This guide will walk you through the steps to find and fix the syntax error in WordPress.
Common Types of Syntax Error in WordPress
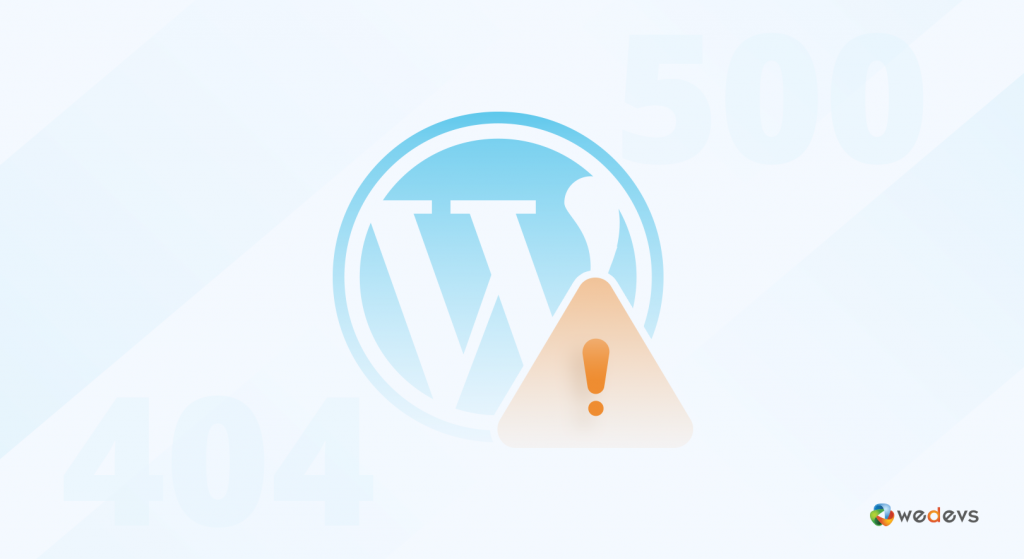
Syntax errors are like the hiccups of programming—they disrupt the smooth operation of your WordPress website. These errors can happen in theme files, plugins, or even WordPress itself.
To fix these errors effectively, you should learn about the causes first.
Syntax errors can arise from a few common scenarios like:
1. Missing or Extra Semicolons
In PHP, each statement must end with a semicolon. If you forget to put the semicolon in the right place, this can cause a syntax error.
echo "Hello World" // Missing semicolon2. Unmatched Parentheses or Brackets
PHP code requires matching pairs of curly braces {}, parentheses (), and square brackets []. Mismatches lead to errors.
if (true) { // Missing closing brace
echo "True";3. Incorrect Variable Names
PHP variable names should start with a dollar sign $, followed by a letter or underscore. Invalid names cause errors.
$1variable = "value"; // Invalid variable name4. Unexpected Characters
Including characters not allowed in PHP code can lead to syntax errors.
echo "Hello World@"; // Unexpected character5. Undefined Constants
Using constants without defining them can cause errors.
echo UNDEFINED_CONSTANT; // Undefined constant6. Misplaced Quotes
Strings must be enclosed in matching quotes. Mismatched or missing quotes cause syntax issues.
echo "Hello World; // Missing closing quote7. Incorrect Function Calls
Calling functions with incorrect syntax or missing parameters can trigger errors.
my_function(param1, param2 // Missing closing parenthesis8. Missing Return Statements
In some contexts, a missing return statement can lead to errors.
function my_function() {
echo "Hello";
// Missing return statement
}However, there could be other reasons like incompatible plugins or themes. Compatibility issues between plugins, themes, and WordPress versions can trigger syntax errors.
You can get syntax errors due to file corruption too. When core files, theme files, or plugin files become corrupted, the code within them can become unreadable or inconsistent. This leads to syntax errors.
Syntax errors can be frustrating but are typically simple to resolve by debugging the issue and checking the code structure.
Let's show you some popular solutions to fix these errors-
How to Find and Fix Syntax Error in WordPress
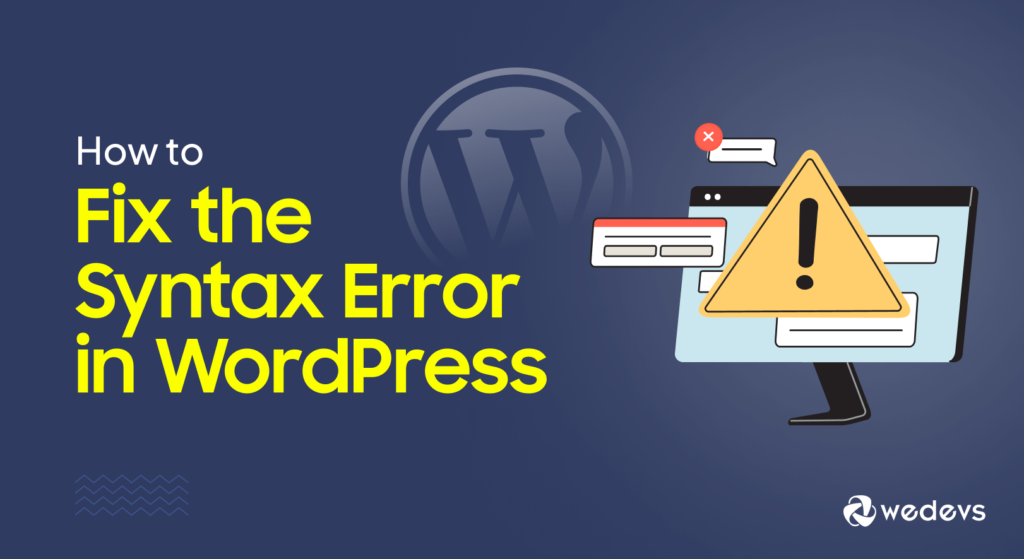
A syntax error disrupts your website's operation, potentially resulting in a broken site or an inaccessible admin dashboard. This not only impacts user experience but can also hurt your SEO and traffic.
Above we've shown you some common causes of syntax errors. Below are the steps to diagnose and fix syntax errors in WordPress.
Today we'll show 2 different methods to fix syntax errors in WordPress:
- Fixing Syntax Errors Through FTP
- Fixing Syntax Errors Through the Control Panel
Let's explore the details-
Before diving into FTP, understand the error message. It typically includes a file path and line number. For example:
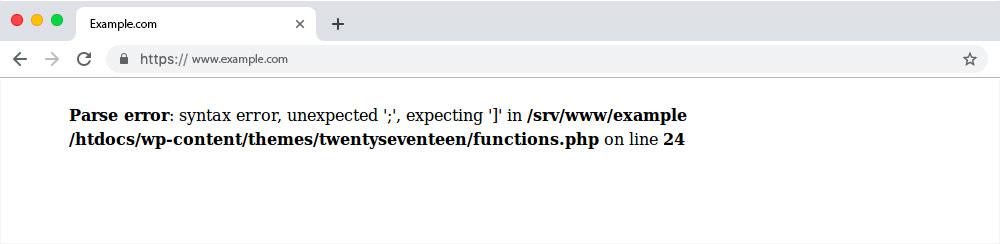
This tells you which file and line number to inspect.
Now, you need an FTP client to access your site's files. FileZilla is a popular choice, but other options include Cyberduck and WinSCP.
Method 1: Fixing Syntax Errors Through FTP
If you haven't already, download and install an FTP client like FileZilla. You'll need your FTP credentials, which include the hostname, username, password, and port. Enter your FTP credentials:
- Host: Your domain name or IP address (e.g., ftp.yourdomain.com).
- Username: Your FTP username.
- Password: Your FTP password.
- Port: Typically, 21 for FTP or 22 for SFTP.
These are usually provided by your hosting provider.
After giving the necessary information click on “Quickconnect”. It'll give access to your website's files.
Based on the error message, go to the folder containing the file shown in the error message. For today's example, it's /wp-content/themes/your-theme/functions.php.
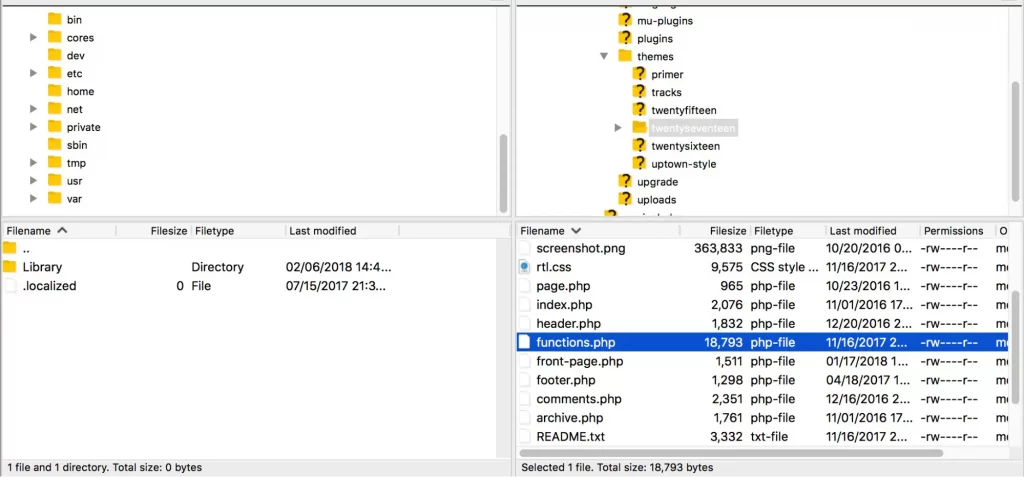
On the right side of FileZilla, navigate through directories to locate the file.
Note: On the left side, you'll see your local files. This panel is for uploading and downloading files. You don't need this section for today's task.
After getting the right file, right-click and then click View/Edit to edit it or download it. It’s better to make a copy of the file before making any changes.
First, download the file to your computer.
Now, you need a code editor to edit the file. You can install an editor like SublimeText or Visual Studio Code. You can use other PHP editors as well that highlight syntax. It helps you locate the errors immediately.
Run your code editor and open the downloaded file. Navigate to the specified line number. Here, we need to find line 42.
Look for common issues such as missing brackets, tags, or semicolons. If you find any syntax mistakes, correct them.
If you don't spot the issue there, check the previous lines of code. As the error might have originated earlier.
After editing the file, save it in your code editor. Return to FileZilla and upload the modified file to overwrite the existing one on the server.
Finally, check your WordPress site to ensure the syntax error is resolved and that everything is functioning correctly.
Method 2: Fixing Syntax Error Through Control Panel
You can check the infected file and fix it from your hosting control panel.
Log in to your hosting provider’s control panel. Common ones include cPanel, Plesk, or a custom control panel provided by your host.
Locate the file manager tool. In cPanel, it’s often labeled “File Manager”. Other control panels may have similar names.
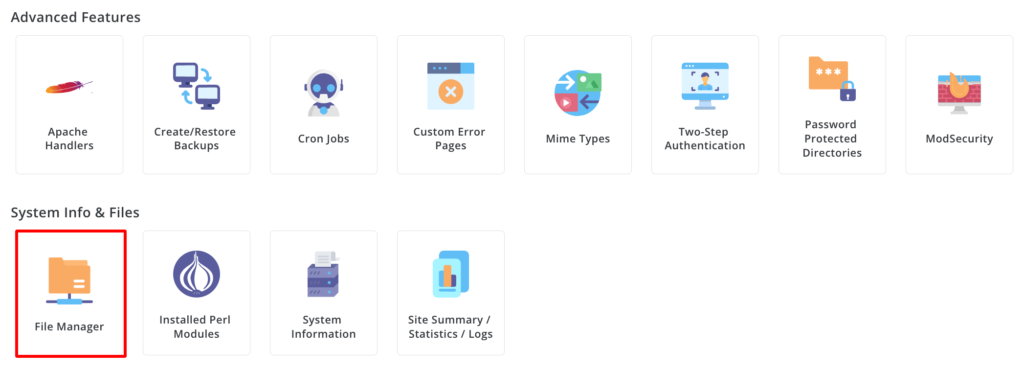
Click on the File Manager. Based on the error message, navigate to the file. Here, we’ll navigate to: /wp-content/themes/your-theme/functions.php.
Use the file manager to browse through directories until you find the file mentioned in the error message.
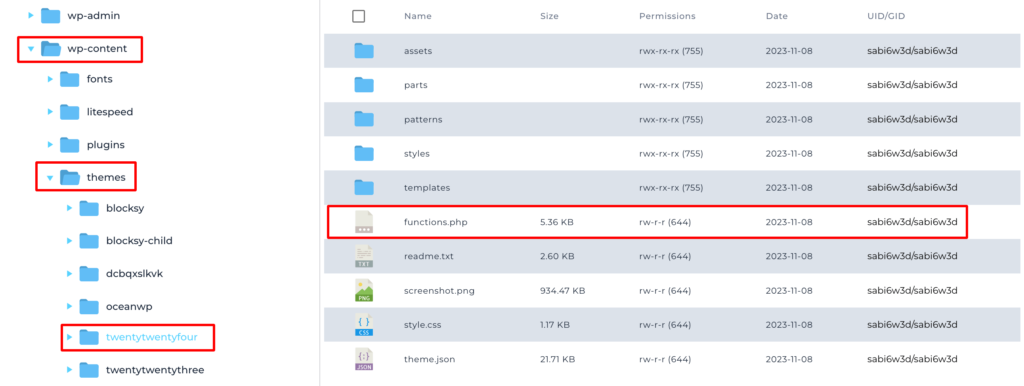
Click on the file (e.g., functions.php) to select it. Look for an option to edit the file. In CPanel's File Manager, this is usually labeled “Edit” or “Code Editor”.
Go to the line number specified in the error message. Most file editors in control panels will show line numbers.
Now, look for common syntax problems:
- Missing semicolons (;)
- Unmatched brackets ({}, (), [])
- Incorrect quotes or stray characters
After making the necessary corrections, save the changes. There should be a “Save” button or similar option in the file editor.
Double-check the line of code you edited. Ensure no new syntax issues were introduced.
Exit the file editor after saving the file. Then, go to your WordPress site and refresh it to see if the error is resolved.
Important notice: If you cannot access the control panel or file manager, you may need to contact your hosting provider for support.
That's it..!!! You've solved the syntax error successfully.
Best Practices for Preventing Syntax Errors in WordPress
To prevent syntax errors in WordPress, follow these best practices:
- Use a Child Theme: Customize your site with a child theme so your changes won’t be lost when you update the main theme.
- Test in Staging: Always test your code on a staging site before applying it to your live site.
- Use a Code Editor: Choose a code editor with syntax highlighting to easily spot errors.
- Validate Code: Use validation tools to automatically check for syntax errors.
- Keep Updated: Regularly update plugins and themes to avoid compatibility issues and bugs.
- Follow Coding Standards: Write code that follows WordPress Coding Standards.
- Backup Regularly: Ensure you have recent backups to quickly restore your site if issues arise.
- Enable Debugging: Turn on debugging in WordPress to get detailed error messages.
- Use Version Control: Track code changes with version control systems like Git for easy rollback if needed.
- Code Reviews: Use tools or get peer reviews to catch syntax errors and improve code quality.
Following these practices helps prevent syntax errors and keeps your WordPress site running smoothly.
Syntax Error in WordPress- Key Takeaways
To effectively combat common errors on a WordPress site, you should regularly update your themes, plugins, and WordPress core to ensure compatibility and security.
Utilize reliable security plugins to protect against vulnerabilities, and create regular backups to restore your site if an error occurs.
Additionally, familiarize yourself with common issues such as 404 errors, internal server errors, syntax errors, and plugin conflicts.
To avoid syntax errors you should-
- Ensure each statement ends with a semicolon (;).
- Make sure every { has a matching }, and every [ has a matching ].
- Look for any typos or misplaced characters.
- Ensure functions are correctly spelled and used.
Always consider testing changes in a staging environment before applying them to your live site.
Have you encountered any syntax errors in WordPress? Do share your experience with us in the comment section below.