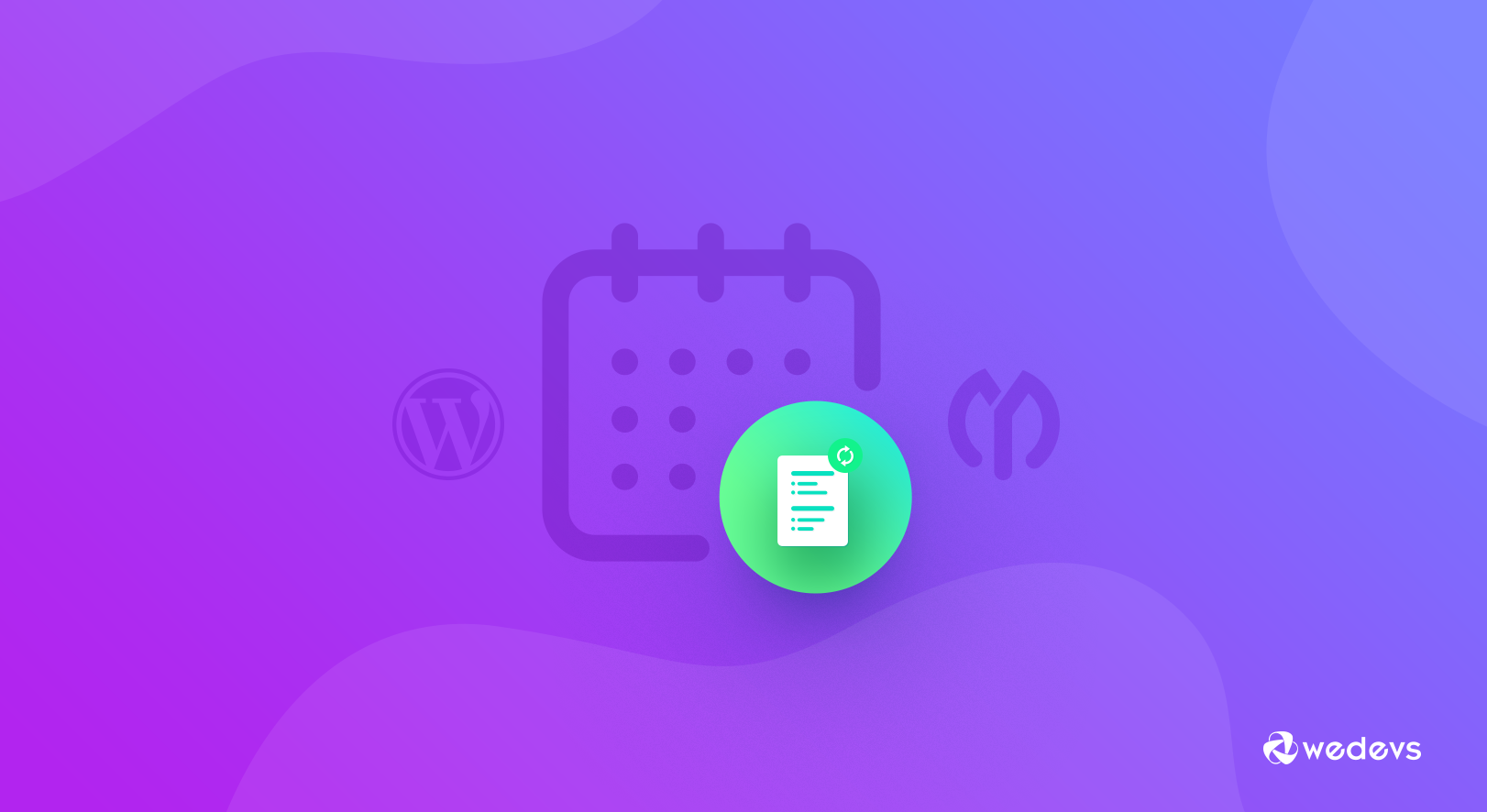
Recurring Task Scheduling in Your WordPress Site- The Easiest Way
We perform different types of duties and responsibilities in our everyday life. Some of them are instant, some others are repeating on a regular basis. With lots of instant or uncertain tasks, we manage our repeating activities by maintaining a diary or setting up alarms etc. The situation is the same in our business projects too. There are lots of recurring tasks in each & every project.
So, how would you manage them?
If you follow the manual (pen & paper) process till now, that's just waste of your time. Automating the projects by implementing software isn't something new or unfamiliar today. But if you have a Project Management Software, you know that creating new tasks and assigning the members also requires some times and that could be huge regarding your project's size. That's exactly where comes the Recurring Task Scheduler to the rescue.

This post is basically for WordPress users. If you're using WordPress as your web platform, you have easy options to set recurring task schedulers and save both your times and efforts. WordPress Project Manager let you automate your projects and track all the internal activities and overall progress. Let's start.
Requirements to Use Recurring Task Management Module
To schedule your tasks using Recurring Task Module, you need to have these solutions.
- Your WordPress Business/Blogging site
- WordPress Project Manager (Part of WordPress ERP)
- Recurring Task Module (It's premium)
Why Do You Need a Recurring Task Manager?
The Recurring Task Module lets you schedule your repeating tasks on a weekly, monthly or yearly basis in your WordPress site. If you don't have this module, you have to create each of your tasks separately and assign the team members every time. Isn't it boring? Not only that, it will kill your valuable times.
So it's clear that if you use this module, you will be able to-
- easily schedule all your tasks
- track and monitor the progress
- create timely and perfect plans
- give employees check their assigning tasks
- stay alert about the milestones and more
A Short Overview on WordPress Project Manager
To use this recurring task module, you need to have the WordPress Project Manager Pro. So, what this software actually let you do? This solution makes it easy for you to manage all the projects and tasks with lots of handy features, like creating unlimited tasks, calendar, milestone, private messaging, time-tracking, work scheduling, discussion features and other things that you need for your project.

It has a huge collection of essential
How to Add and Activate the Recurring Task Management Module
The process is easy. Simply go to your WordPress site's dashboard. Install and activate the WordPress Project Manager plugin.
This is a free-primary version. After activating the plugin, you need to upgrade to its pro version. Getting the pro version you need to activate all the advanced features including Recurring Task Module.
Now create a list of projects that you have and assign your team members to these projects. In each and every project, you will get an independent dashboard including the fields like- Overview, Activities, Discussions, Task Lists, Milestones, Files, Gantt Chart, Invoice, and Settings etc.
WP Project Manager Dashboard
These options would enable you to monitor the overall progress and add or edit new tasks and other things.
How to Schedule a Recurrence
When you have added a task that you need to perform on a regular basis, you can schedule them using the Recurring task module. So, how would you schedule them? Let's check. You can also check our step by step documentation to learn the basics.
Step 1- Go to Your Projects Dashboard
Click on any of your created projects. You will be redirected on your dashboard. Now select the Task Lists option.
Step 2- Set a Recurrence by Daily/ Weekly/Monthly/Yearly
Setting a Recurrence
- Name your task
- Open task
- Click Add Recurring
- Select a (daily/weekly/monthly/yearly) recurrence from Repeat Every field
Step 3- Setting a Recurrence by Date
- Select a recurrence (daily/weekly/monthly/yearly)
- Select Repeat Every (1/2/3)
- Choose expiration On Date
- Select Expire Date
- And finally click on the Done button
Step 4- Setting a Recurrence by Occurrence
- Select a recurrence (for example- daily)
- Select the date of the month (1st to 31st of the month)
- Choose expiration After Occurrence
- Finalize the number of occurrences for each task (0 to infinite)
- And finally, click on the Done button
This is how you can set a recurring task in your To-do list.
You can know more details about the recurring tasks from here.
Checking the Output of WordPress Task Scheduler
The options you have chosen for your recurring task, you would be able to see the same new task on your task list at the date you have selected, with all the sub-tasks, assigned people and time duration etc.
And the task would be created as child under your parent task.
Options with 3 Different Repeating Criteria
Now, check all the options you would get with this module to smoothly schedule your repeating tasks.
Questions Answered
Question: Is it possible to edit my recurring task once after scheduling?
Answer: Of course, just go to your dashboard, select Task list and then click on Add Recurring loop. You can easily edit the scheduling.
Q: I don't understand the difference between expiration on date and after occurrence.
A: When you select a recurrence by a week, the module lets you set an exact date on which you want to see your task would be re-created. You also have an option to set the expiration by the Occurrence. Check the image below.
But when you select monthly or annual recurring option, the module will let you choose only “After Occurrence” expiration. You can't choose on date option directly. Here occurrence means how much time you want to recreate the task.
So, when you choose monthly or a yearly time duration, it's clear that the task would require several occurrences.
That is why this module lets you choose only the occurrence option to make it easier regarding your needs. But of course, if you have only one occurrence, you can set that by select the number.
Q: When I will choose occurrence and duration date, will that time duration applicable for each occurrence separately or only for 1st occurrence?
A: Separately for each occurrence. Suppose you have created an annual recurring and set 3 occurrences, which means the task will repeat after every 2 years for 3 times on 6th October.
So, you can see that setting up the recurrence and scheduling all of your repeating tasks with the Recurring Task module is so easy. It doesn't only help you to automate your projects but also make you able to track all the repeating task and see the progress.
G
Final Words on WordPress Recurring Events Management
With around 10 independent modules, you have lots of options to automate and manage your business. Recurring task module is one of the premium features of the WP project manager that lets you get a go!
If you have any confusion or want to learn something specific, let us know in the comment option. We're always here to help you.