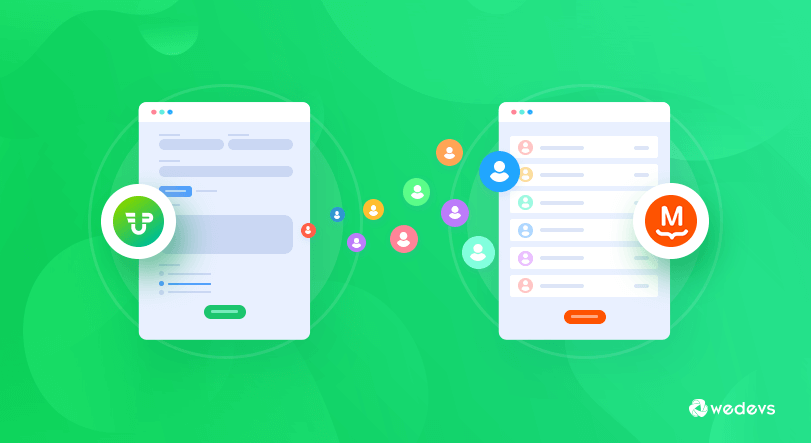
Create A WordPress Email List With WP User Frontend’s MailPoet 3 Module
Create a registration form, connect that to an email marketing solution, and start building your list. Well if it was that easy everyone would have started using that solution. But what if, it is.
With WP User Frontend's MailPoet 3 integration it is easier than ever to start collecting emails of your customers and send them automated/non-automated emails that are going to build your brand.
WP User Frontend-MailPoet 3 Integration
WP User Frontend has always played nicely with other plugins. We are keeping that tradition by integrating WP User Frontend with the latest version of MailPoet Newsletter (formerly known as MailPoet 3)
The integrating process is really as simple as possible for the end user. It is as simple as enabling a toggle button. This integration will connect the registration form that your users will fill up and send that information to the subscriber's list in the MailPoet plugin.
Please Note: You need to have both plugins. Including MailPoet Newsletter and WP User Frontend.
How Do You Get Started
It is really easy to start. At first, you need to go to WP User Frontend modules sections and enable the MailPoet 3 module. All it will take is switching on a simple toggle button. Simply go to wp-admin→WP User Frontend→Modules. Then enable MailPoet 3.
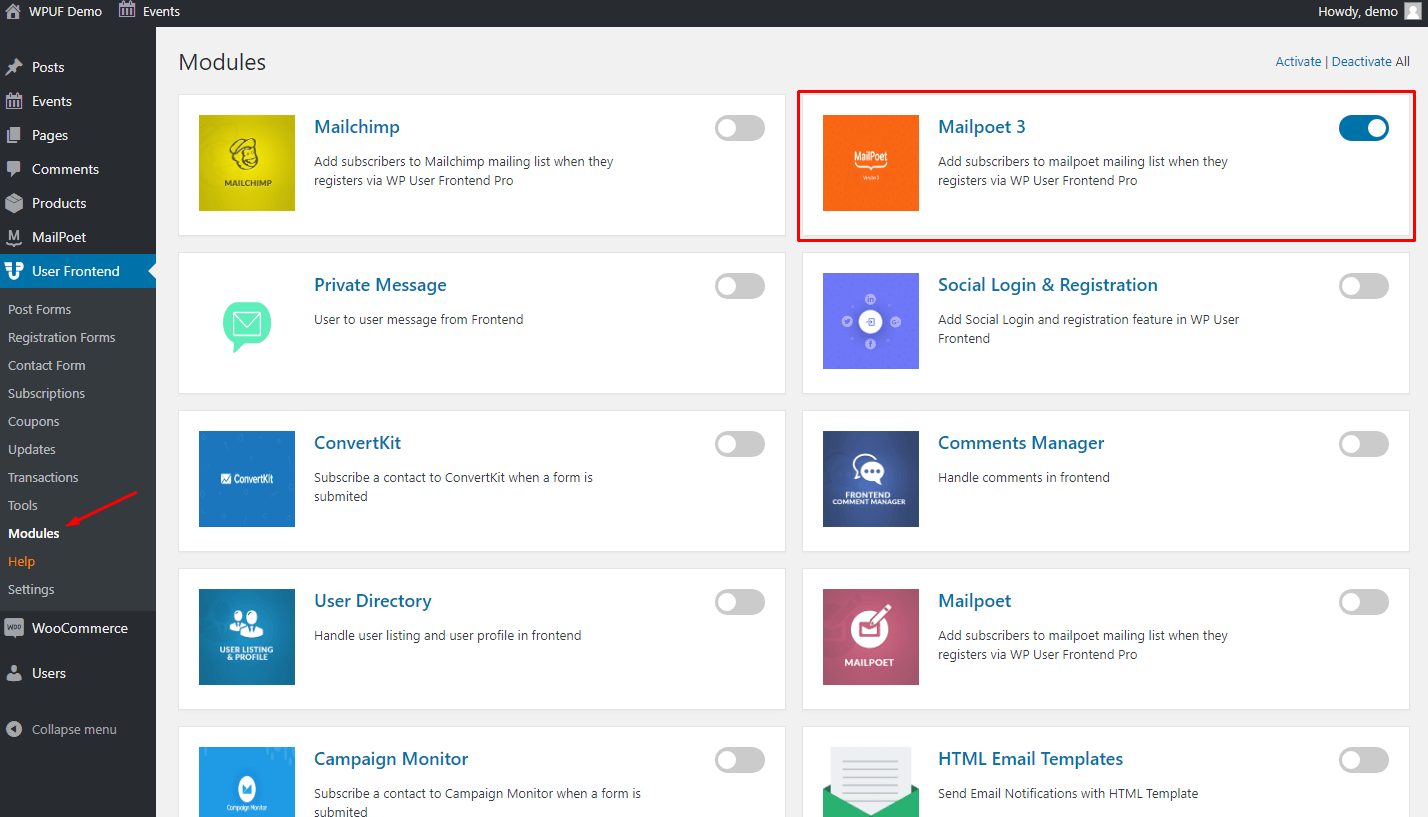
After enabling the MailPoet 3 module all the features for integration will be available to you from the registration from settings. To find these setting you first need to create a registration form. To do that go to wp-admin→Registration Forms→Add Form. You can learn more about creating a registration form and how to modify each part of it from here.
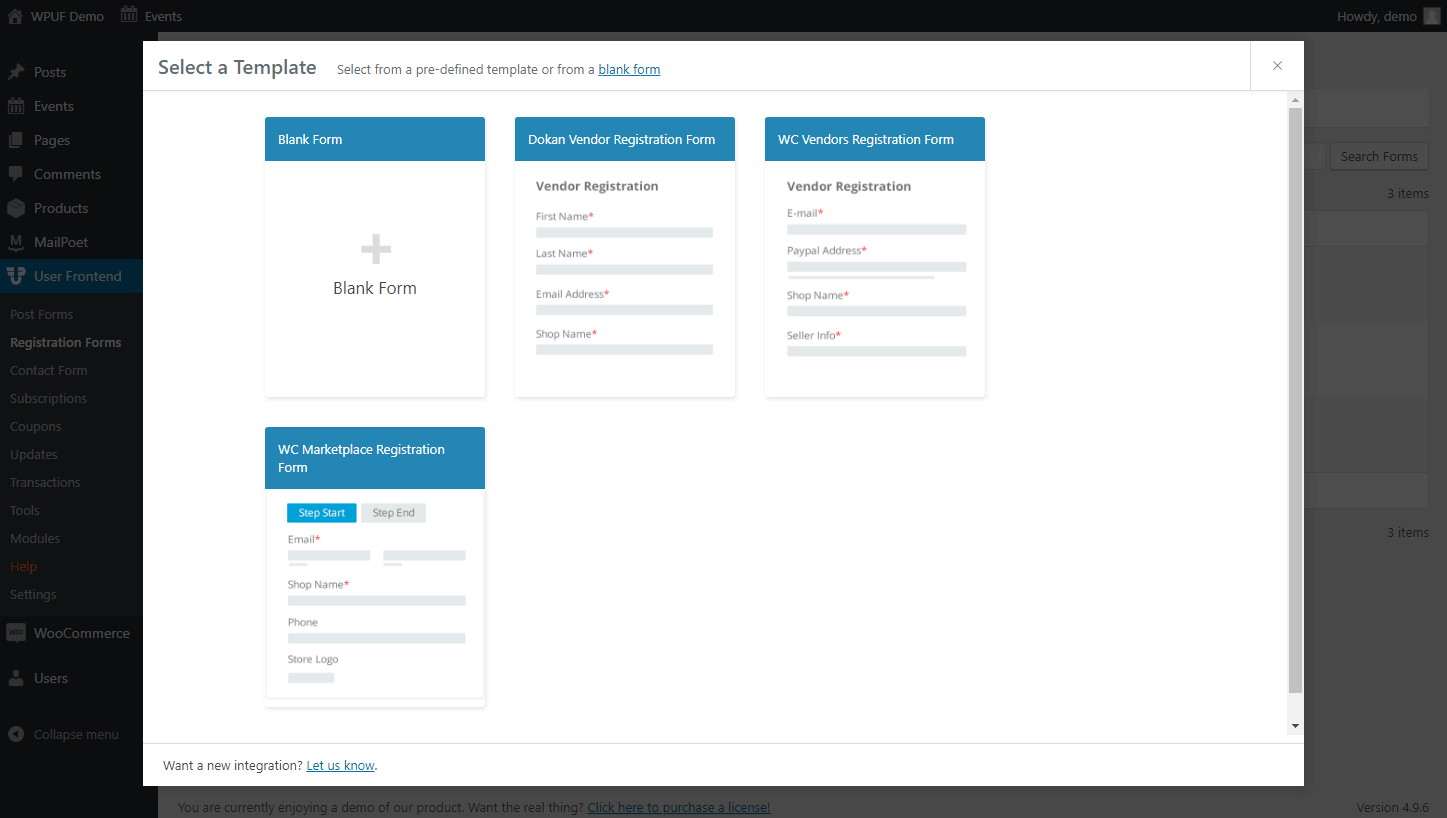
After creating a form, in the upper tabs, you will find the Settings for the MailPoet 3 integration.
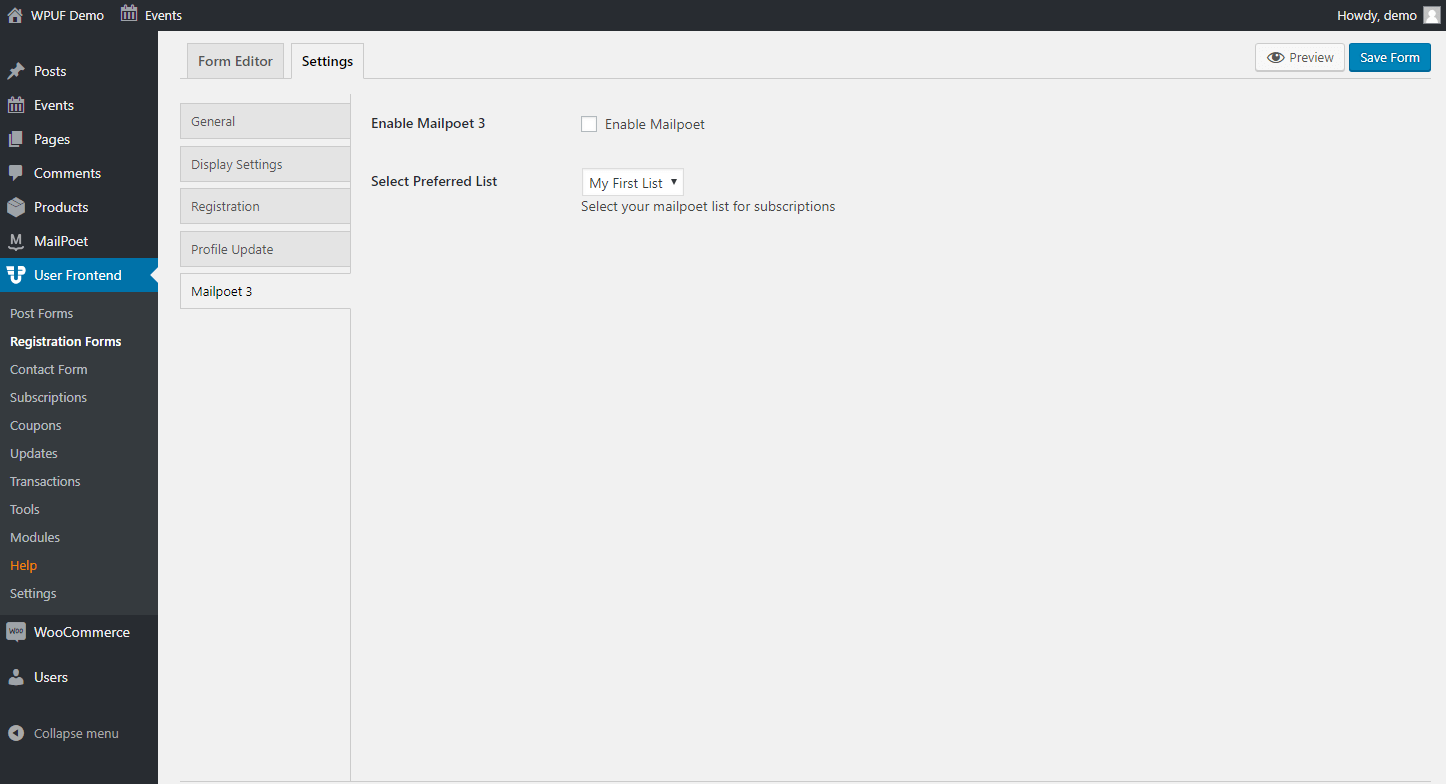
There are mainly two options that are available.
- Enable MailPoet 3: Selecting this will enable the integration with MailPoet and the selected form.
- Select Preferred List: All the list that you have created beforehand in MailPoet3 will be shown here. You need to choose any one of them and all the contacts from that form will be sent to that list each time someone registers.
Note: You need to have the Name field (You can separate the name using First Name & Last Name fields), Email Field to collect the information of your subscribers and send it to a Subscribers list in MailPoet 3
Creating A List In MailPoet 3
Getting started with creating a WordPress email list is relatively easy compared to other platforms.
MailPoet 3 lists support First Name, Last Name, And Email fields support. You can store these attributes about a user to your list. To get started with your email list you need to create one first.
Go to wp-admin→MailPoet→List.
There you will find an Add New button. Click on it and you will be able to create a new Subscriber list.
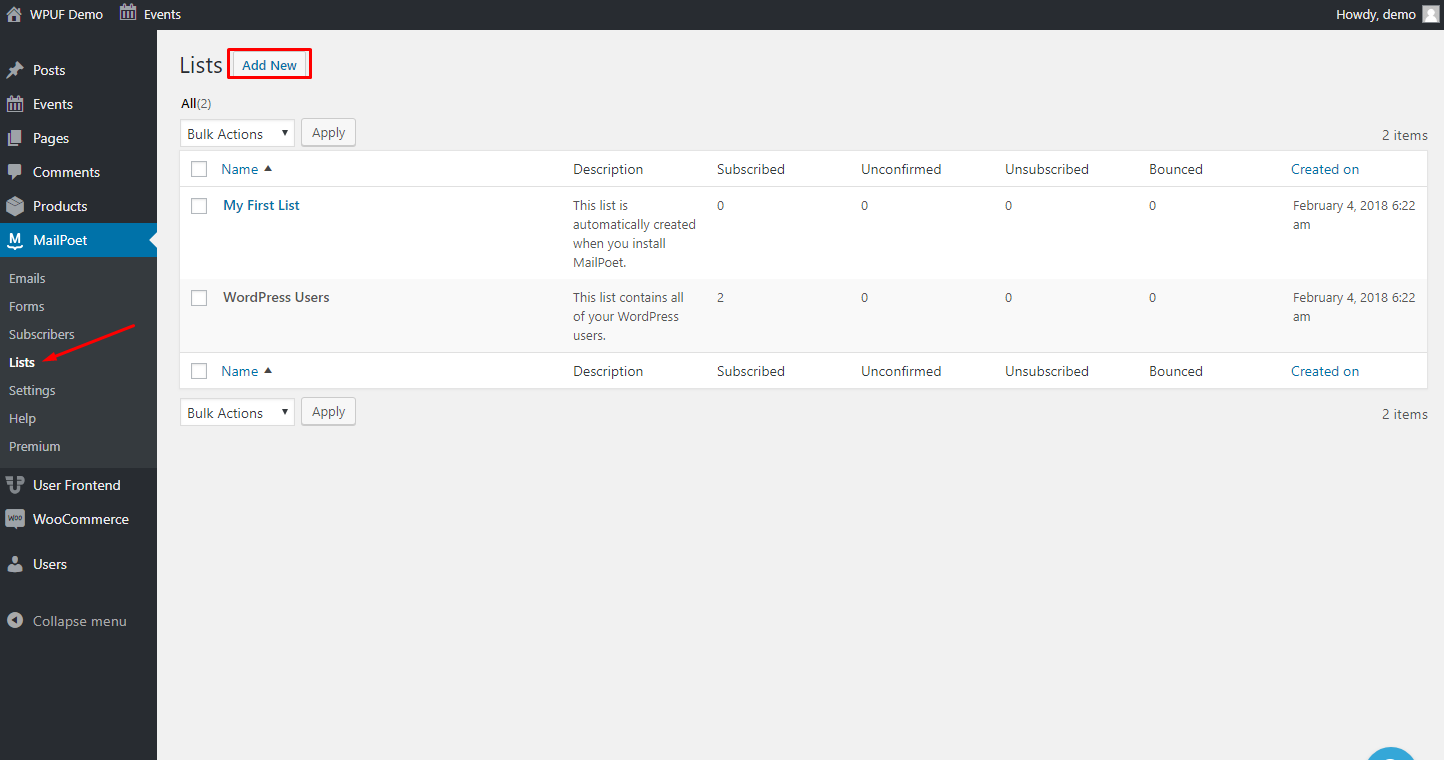
Click on it to create a new list.
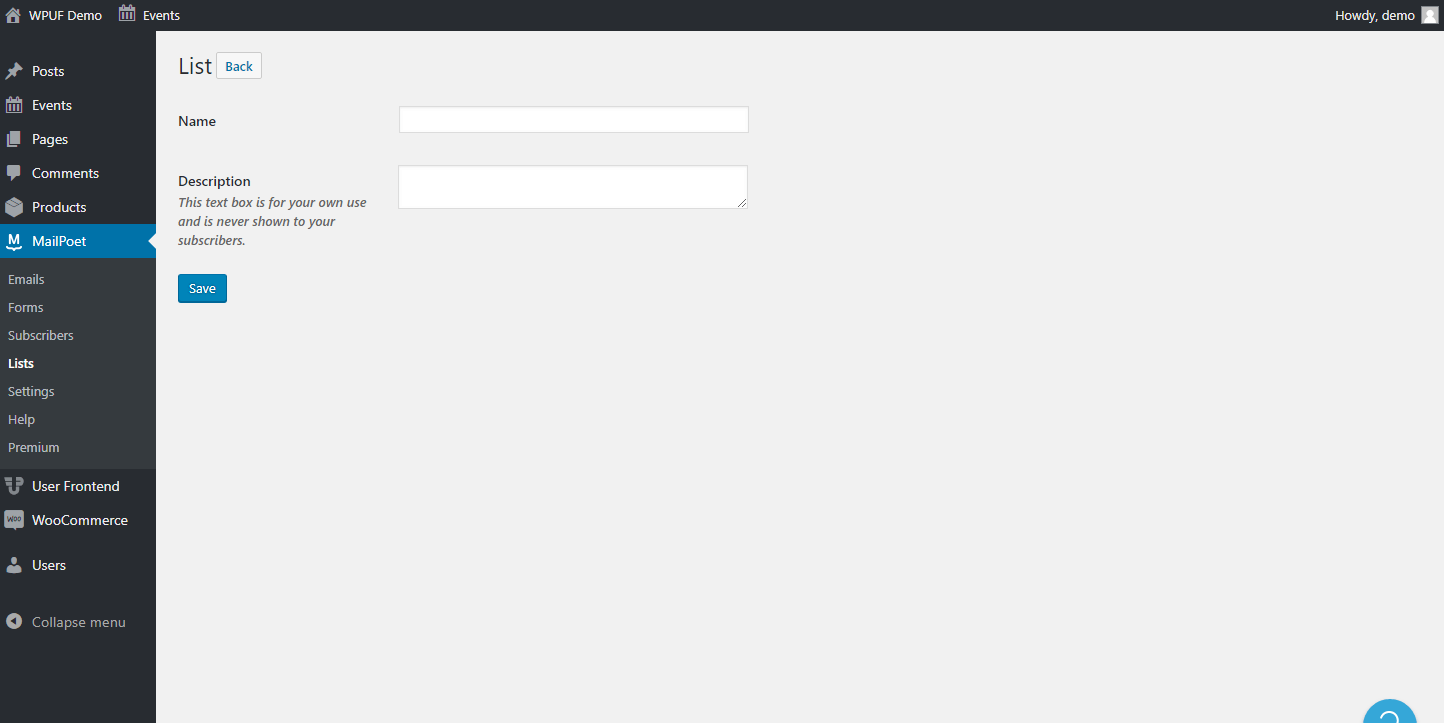
You will be able to configure the:
- Name: The name of the subscriber's list. Example: the newsletter list, a specific product customer list, etc.
- Description: A short description that you might want to use for that list. It is solely for the purpose of the admin.
Add A User To Your List
After you have created a list it should be available in the WP User Frontend registration form settings instantly.
Select the list. After that, you need to create the registration form as a WordPress post. Copy the shortcode of your Registration Form (built with WP User Frontend) and publish it. If you are not sure on how to publish a Registration Form or any form that is built with WP User Frontend, you can always check out our official documentation.

The frontend of the Registration form should look something similar to this.

Once the user registers on your site their first name, last name, and email address will be sent to the Subscribers list that you set beforehand. It will show up in that list instantly. You will then be able to send emails(such as welcome email, conditional emails, monthly emails, etc) all directly from MailPoet.
See Everything In A List
Get a complete overview of all the registered subscribers. From your list in MailPoet. Go to wp-admin→MailPoet→List→Your created list. Hover over it and click on the view subscribers.
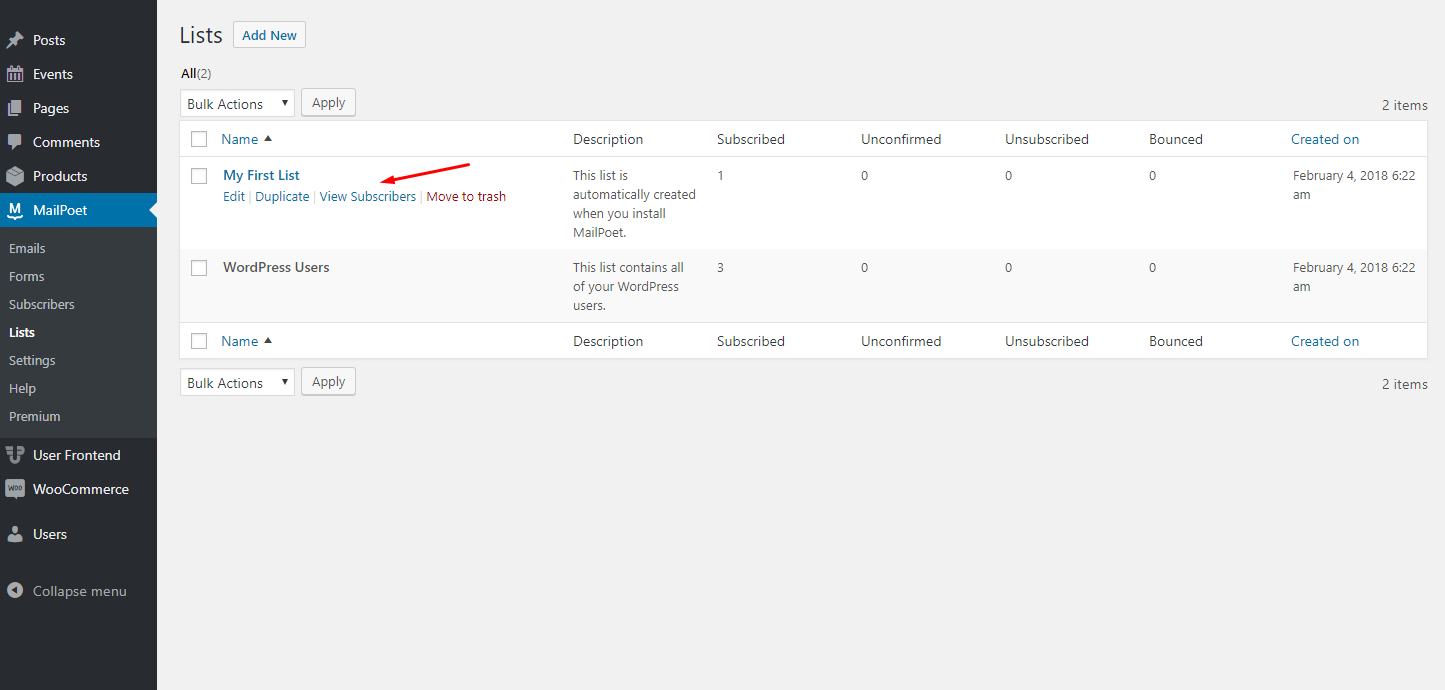
Start Using WP User Frontend Today
Getting all your subscribers list and the registration form used to build that subscribers list is a great feature to have, especially in WordPress. You don't have to rely on outside the ecosystem to fulfill your needs.
Get a hands-on MailPoet 3 Integration of WP User Frontend Pro.
WP User Frontend's MailPoet 3 module comes in the Pro package of the plugin.