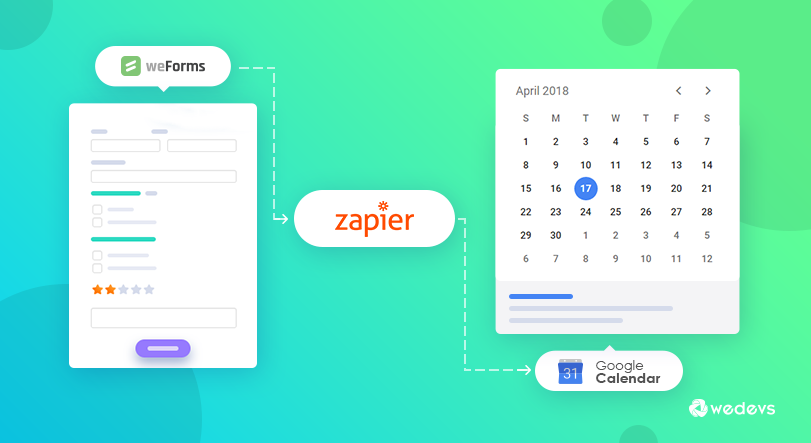
How to Connect Google Calendar With WordPress Contact Forms
Who has time in this fast busy world!
Just think for a second! Our lives are filled with various types of activities from the morning till night. keeping track of all of them can become very tough.
So, why not automate them?
With weForms' Zapier integration you can do that more easily than you think. Zapier itself is a very popular workflow automation platform that many people use to automate those mundane repetitive tasks.
So we thought why can't our weForms users take advantage of this tool.
The Zapier module for weForms enables seamless data transfer to your Zapier account and anything that you automate using it.
How Does Zapier Work With weForms?
Well, being an extremely user-friendly plugin, weForms provides the easiest user experience for its users. There is a simple toggle button to enable the weForms Zapier integration module from inside the plugin. You have to go to –
wp-admin→weForms→Modules→Zapier Integration
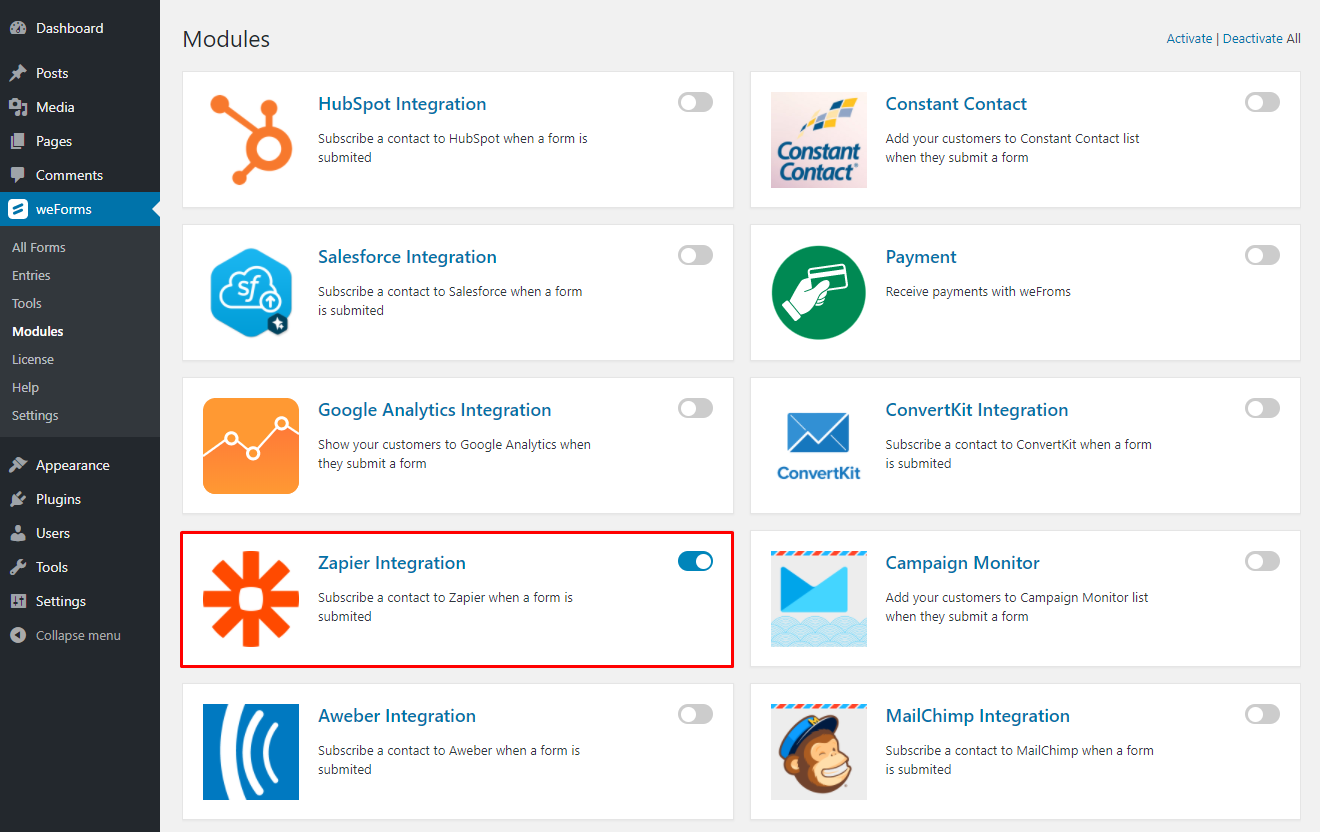
Please note that – the Zapier module is available from the Business Package of weForms.
After enabling the module you have to set up the webhooks for a particular form that you want to send data from. You can learn more from the official documentation.
Create You First Zap
After connecting your first form with Zapier you will have more than 1000+ apps to connect with your form. The best thing about the folks at Zapier is that they are constantly adding new apps every day to the existing ones. Which makes sure that the app you use is available.
If you want to see a more detailed example feel free to check out this article that we published before.
Send Event Data To Google Calendar Using Zapier Module
If you are a fan of Google Calendar, you are gonna love this Zap. This will send all the event data that you get from the form that you created using weForms and send them to your calendar. An individual event will be created according to the date each time a user submits in the form.
To get started don't forget that you need the following things
- A Zapier Account: They provide a free account with limited features
- weForms Business or Developer version
- A Google Account with Google Calendar services enabled
Now at first, you need to connect your form with Zapier using Webhook URL. To do that simply go to your form integration tab inside your form and enable Zapier.
Note: You have to previously enable Zapier from the module menu.

Step 1
Go to you Zapier account and create a Zap. There in the Trigger options set up the form that you created using weForms using Zapier Webhook URL.
You will need to set up the trigger app(choose Webhooks), select Webhooks by Zapier trigger, connect using the Webhooks, set up the Webhooks, and finally pull in the sample data to see if it is all working properly.
You should be able to see a “Test Successful!” message after setting up everything accordingly.
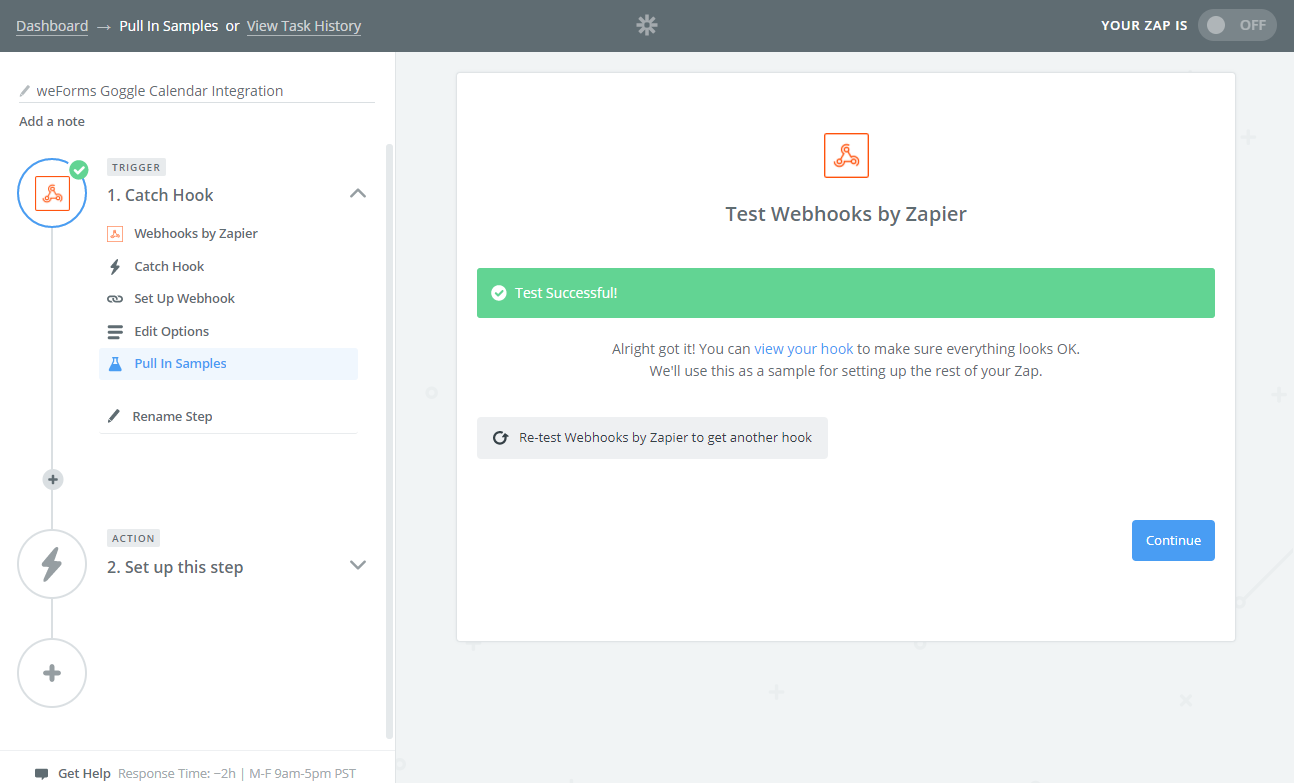
Note: If you are facing any issue don't forget that we have detailed documentation about this.
Step 2
Now comes selecting the Actions part.
At first, you will need to choose an action app. In the search bar, write google calendar and you will see your option. Select it.

Step 3
After selecting, you will need to choose the action for that app. There is an option to create a detailed event, add a quick event, update event, etc. For reference we have chosen create a detailed event.
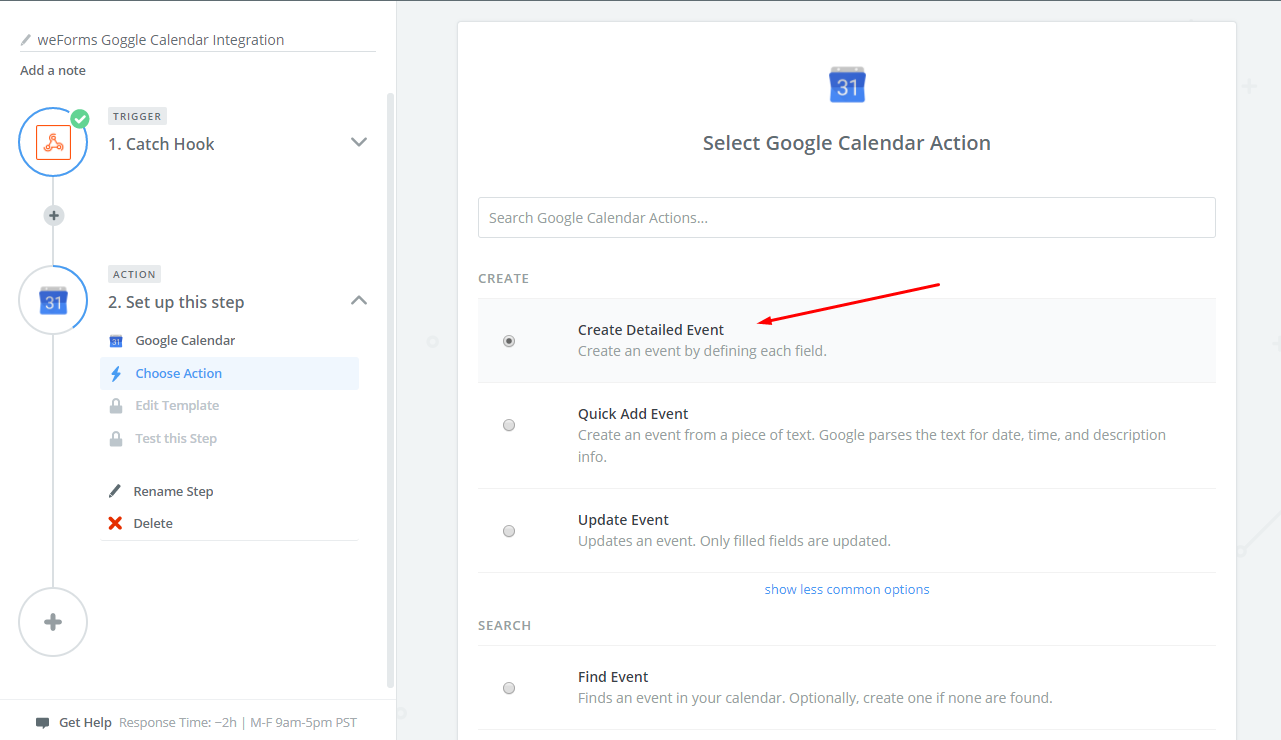
Step 4
Then you need to select your Google Calendar account. When you click connect you will be prompted to sign in with the Google account you want to connect to. Provide your credentials and accept your terms & condition. You will see a successful message after proper setup.
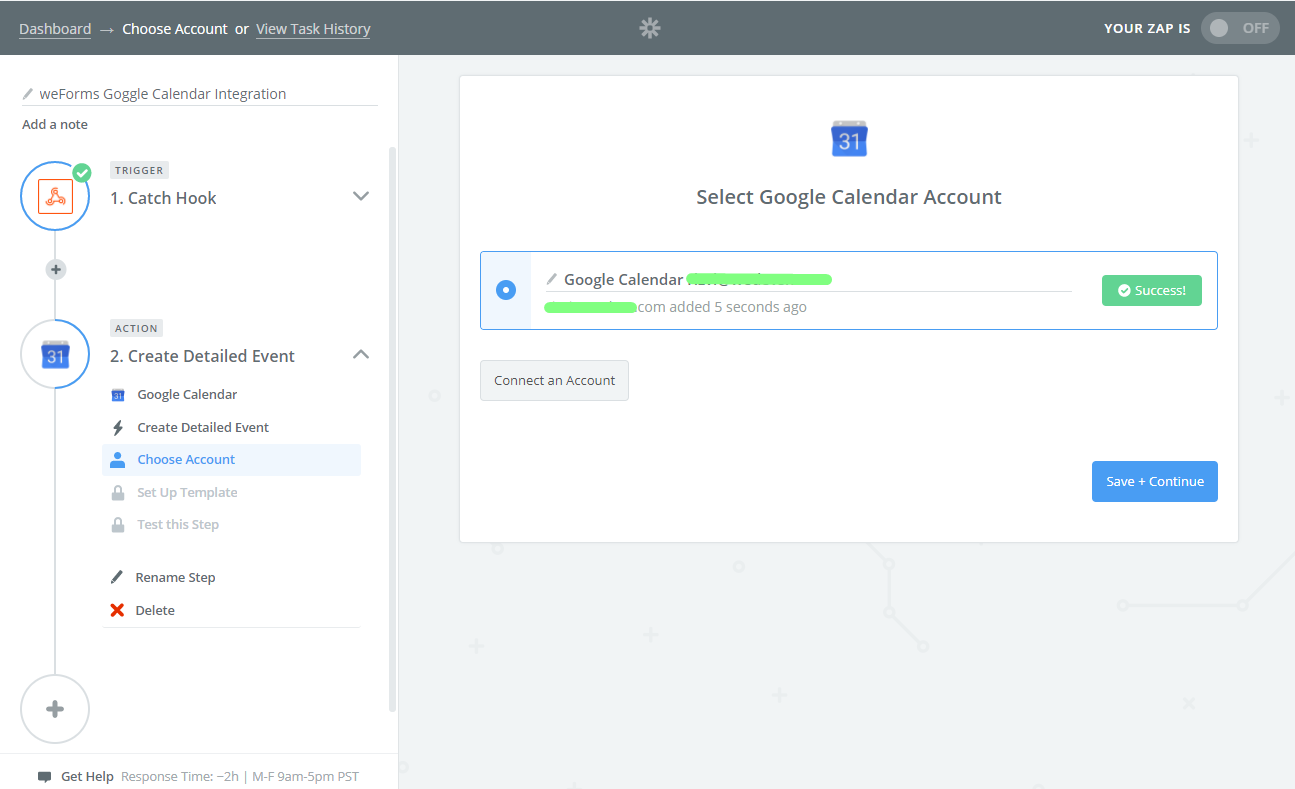
Step 4
Now comes the part to set up your template. Out of all the fields, three fields are required for successful data transfer. Which calendar you want to connect, the start date & time and the end date & time.
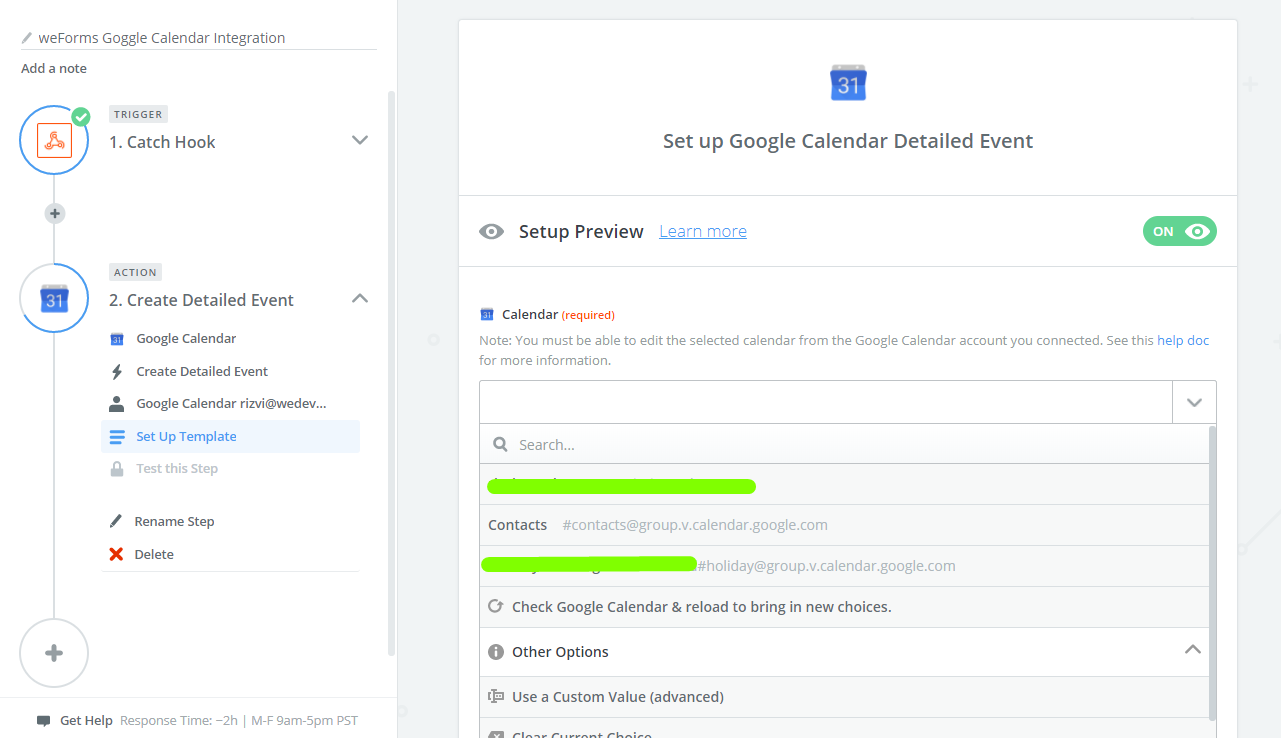
Step 5
After properly setting up everything there is a test button to see if everything is working properly. The test will send data to the connected Google Calendar to check if there is no problem. You will be able to see an event created instantly on your Google Calendar.
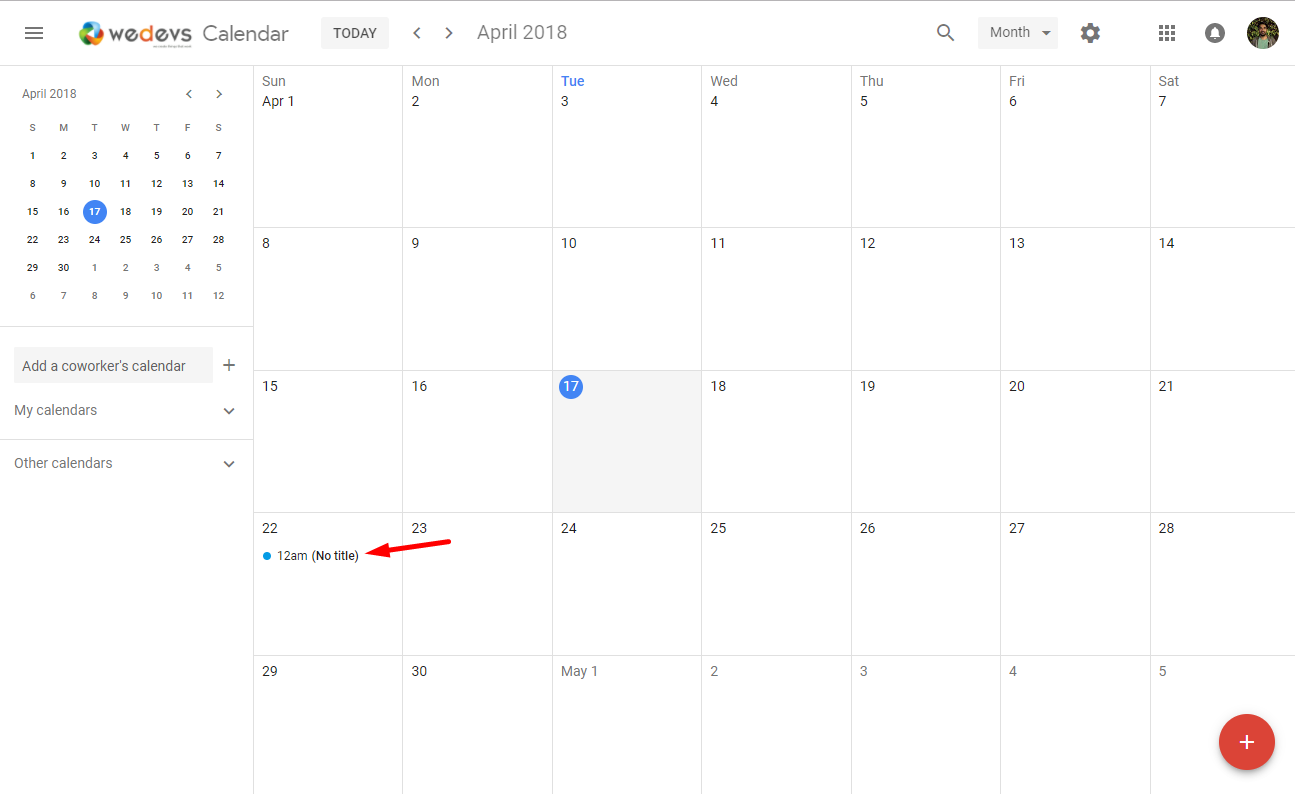
An Example Using weForms
What good if it doesn't work with you forms right! So here is an example of what will happen after someone submits event information using your form that you set up using Zapier module to connect to Google Calendar.
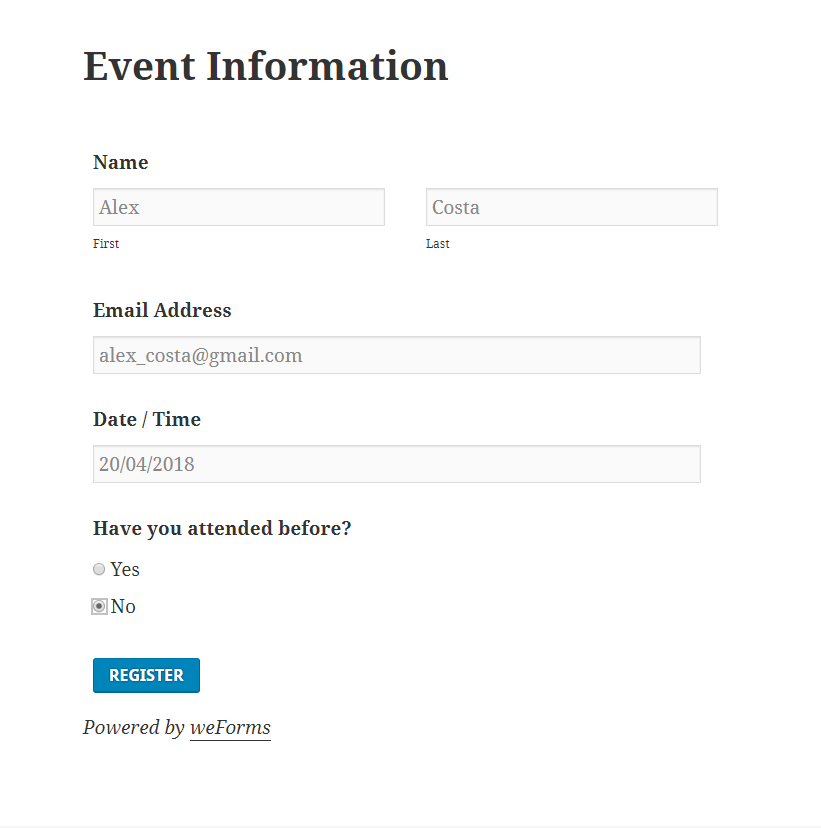
When the submission happens, an event will be created instantly in real time in the Google Calendar that you connected using Zapier.
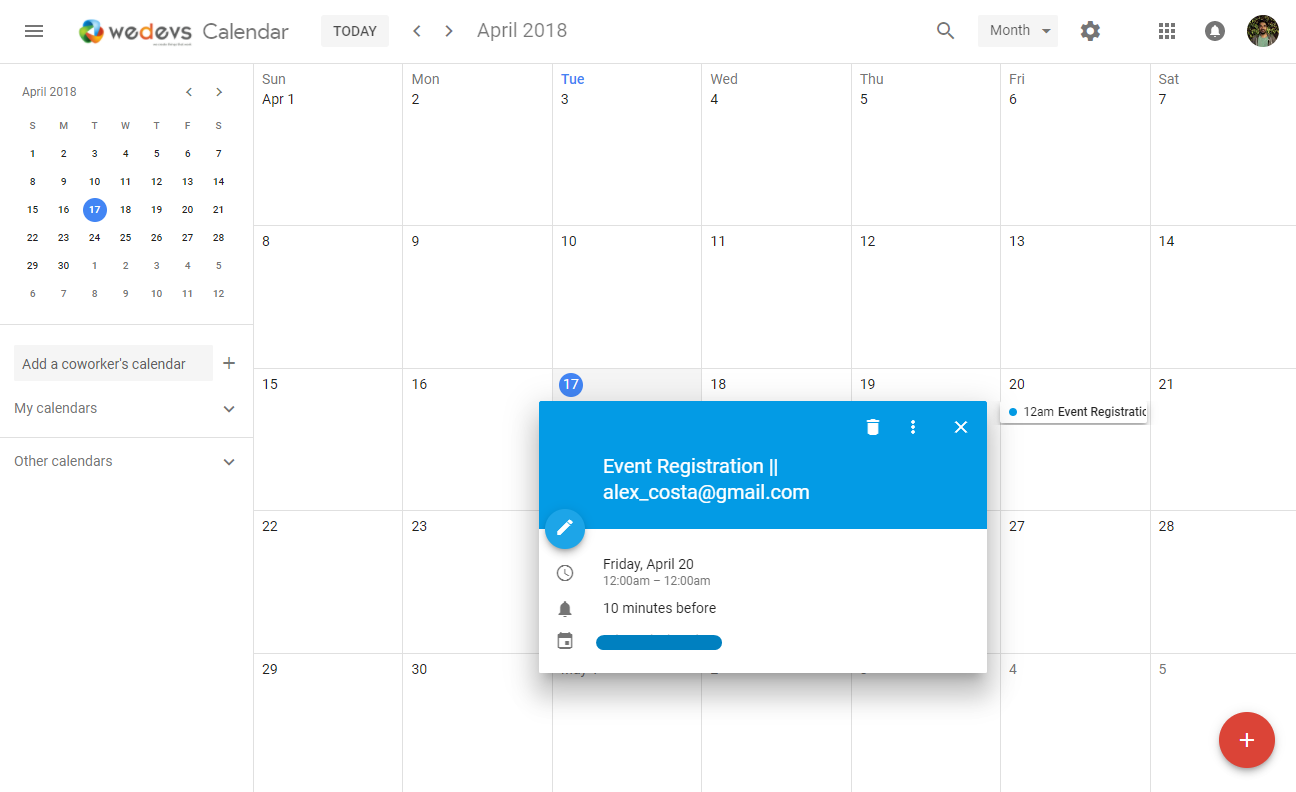
Now It's Your Turn
Well, there you have it. With this process, you will be able to connect Google Calendar to your forms created using weForms through Zapier. It is really a very useful process to automate all those mundane tasks to manage event dates that you collect using weForms.
And we are sure, no matter what your goal is with weForms it will be able to achieve that without any hiccups.