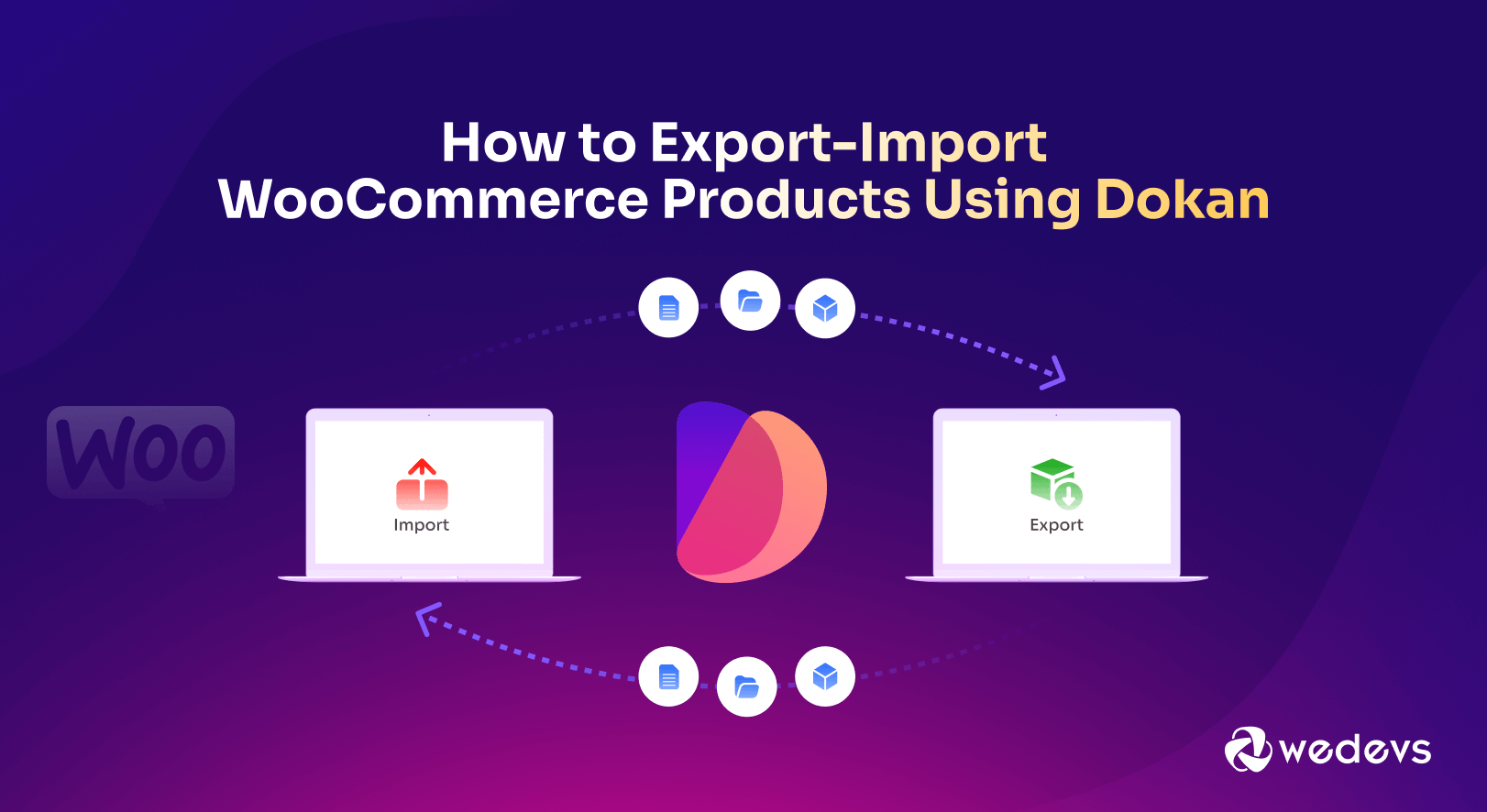
How to Export-Import WooCommerce Products Using Dokan
Products are the soul of a marketplace. You cannot simply start your own brick-and-mortar or online store without products.
When you are considering an online store or marketplace, you may need to backup the digital copy of those products. This could be a great way if you are thinking about migrating or opening a new store.
So, how do you back up your products?
If you are using WordPress as your CMS and Dokan plugin as the eCommerce marketplace solution, then good news for you!
You can simply export all your WooCommerce products into either CSV or XML and keep it as a backup.
In today's post, we are going to talk about the all-new and improved export-import feature of Dokan multivendor marketplace. We will show you how easily you can generate CSV files and also import all your products with a few clicks.
Let's get started!
Just a heads up: If you are not a Dokan user, you can still export and import your products following our other tutorial on how to export and import WooCommerce products.
Export-Import Module for Dokan Multivendor Marketplace
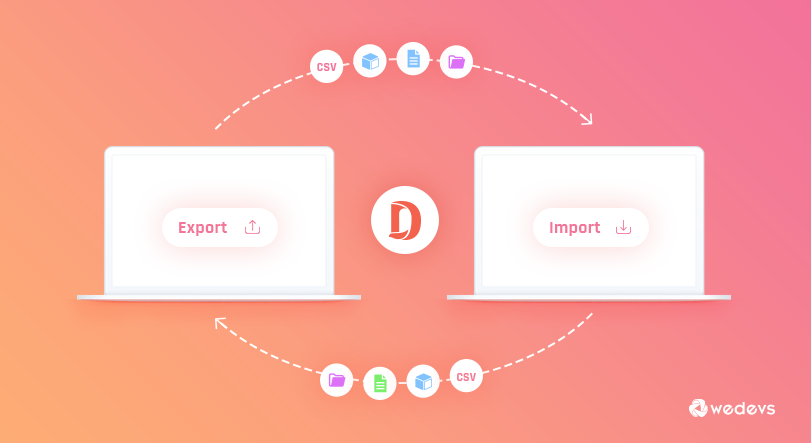
As we have mentioned earlier backing up products is necessary for a vendor who is operating individual stores in different marketplaces.
Suppose, you are a vendor and have your own products. You have opened your own store on different marketplaces. If this is the case, then adding products separately on those marketplaces is really a hassle.
Luckily, if all of the marketplaces where you have stores are based on WooCommerce and using Dokan to provide multivendor capabilities, then there is hope. You can simply use the export-import module that comes with the Business package of Dokan.
For marketplace owners, giving their vendors the power to export or import their products could be a good thing. This allows a vendor to easily get started with their products in that specific marketplace.
Without further ado, let's see how Dokan handles WooCommerce product exporting and importing.
How to Export and Import WooCommerce Products Using Dokan Plugin
In this segment, we will show you how to export and import WooCommerce products using the Dokan plugin. First, we will show you how to export products and then we will show you how to import products. Keep reading!
I) Exporting Products From Your Vendor Store
You will need Dokan Multivendor installed on your WordPress site. Now, navigate to your WordPress Admin Dashboard and click on Modules under Dokan.
Enable the vendor product importer and exporter module using the toggle button. This will allow your vendors to export and import products from their stores.
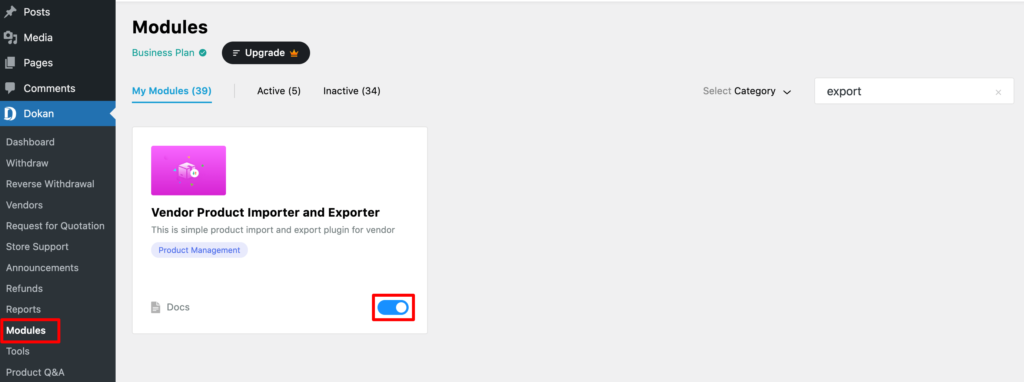
Vendors will need to go to their vendor dashboard and click on the products tab. This is where all their products are listed. On the top of the page, there are two buttons available – Import and Export.
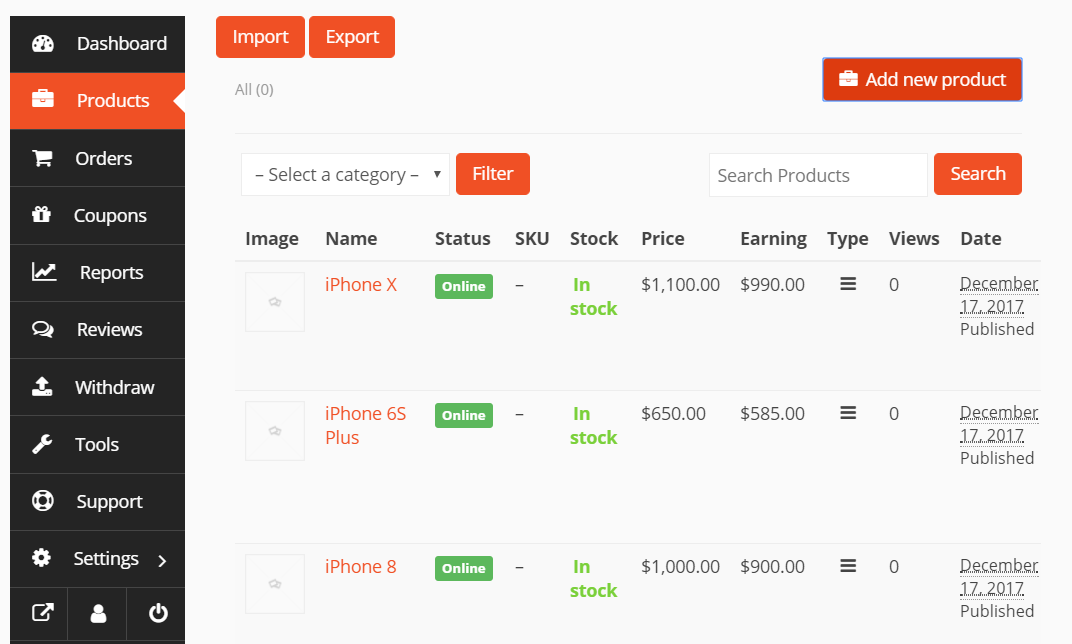
Vendors will have to click on the export button to start exporting their products. This tool will allow them to export their products in CSV format. Vendors have the option to select specific columns or all the columns for exporting. This is also applicable to products. If there are custom meta available for their products, they can export them too.
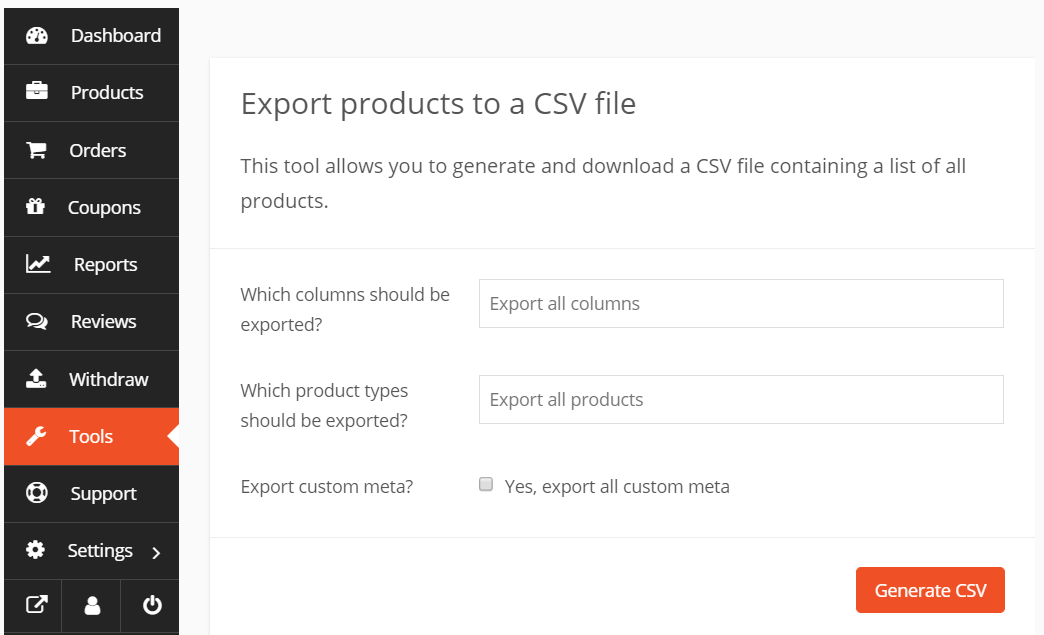
After selecting what to export, they have to click on the Generate CSV button. This will initiate the exporting process.
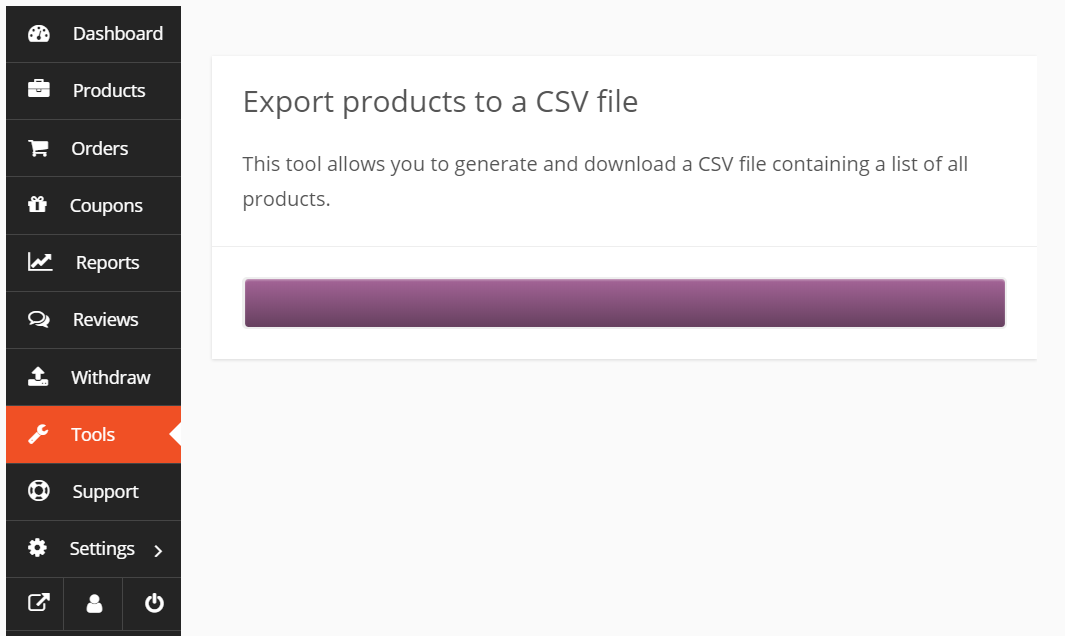
When the process is completed, they will get a CSV file. It will be downloaded automatically. The exporter does not export images, but it exports the image names. You will have to manually download the images and keep their names as they are. Now, they can keep the file as a backup or import it to their other stores.
II) Importing Products to a Vendor Store
The importing process is also easier just like exporting. If a vendor wants to import their WooCommerce products to a marketplace powered by Dokan Multivendor, they can do that without any complexity.
Vendors will have to visit their dashboard, click on the products menu, and hit the Import button on the top.
They will get a new importing wizard and it allows only CSV files. Now, select the CSV file containing all your products using the Choose File button. Then, click on Continue.
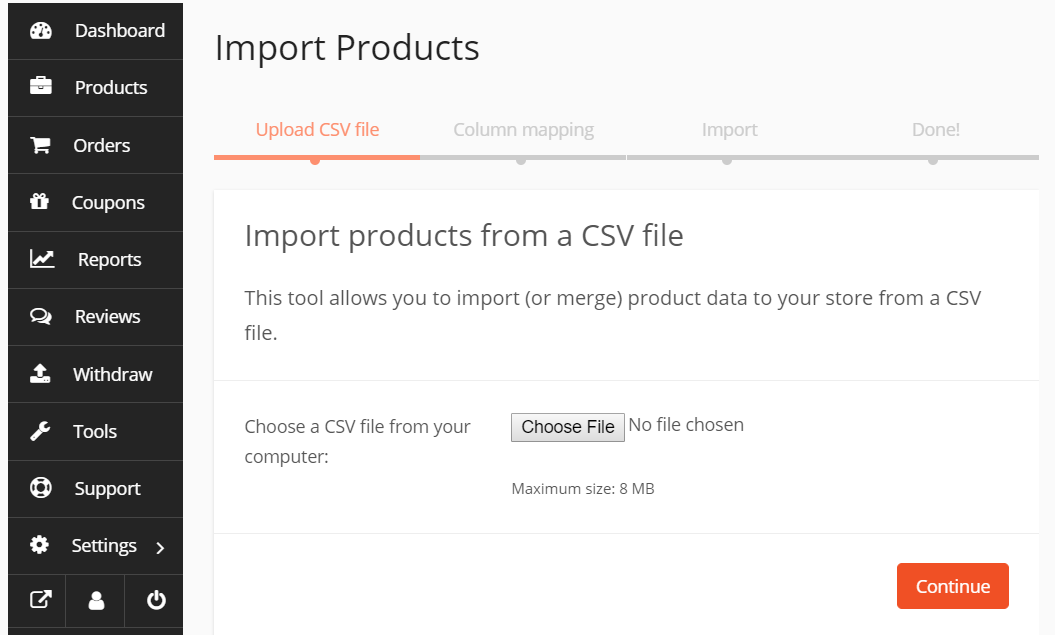
In the next step, you will need to map your column names with the field names. If you have imported from a WooCommerce store or another vendor store powered by Dokan, then you won't have to do anything. It will automatically map fields. If not, then you have to choose manually.
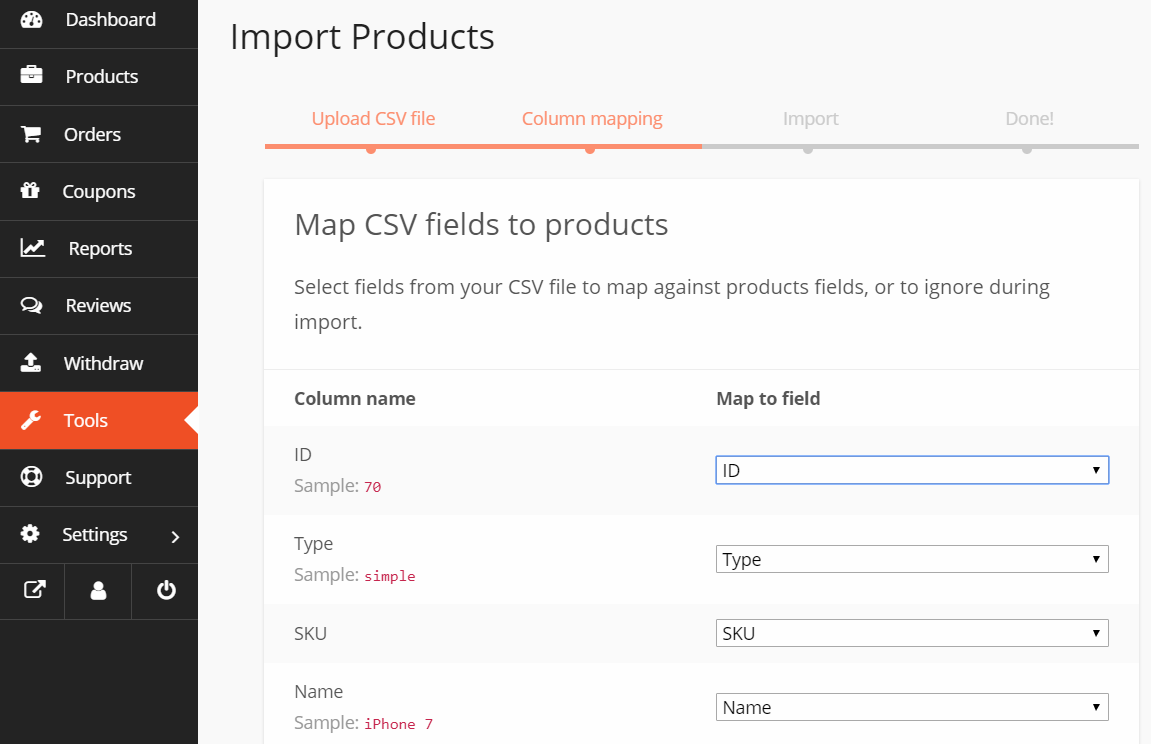
After properly mapping all the fields, hit the Run Importer button. This will start the importing process.
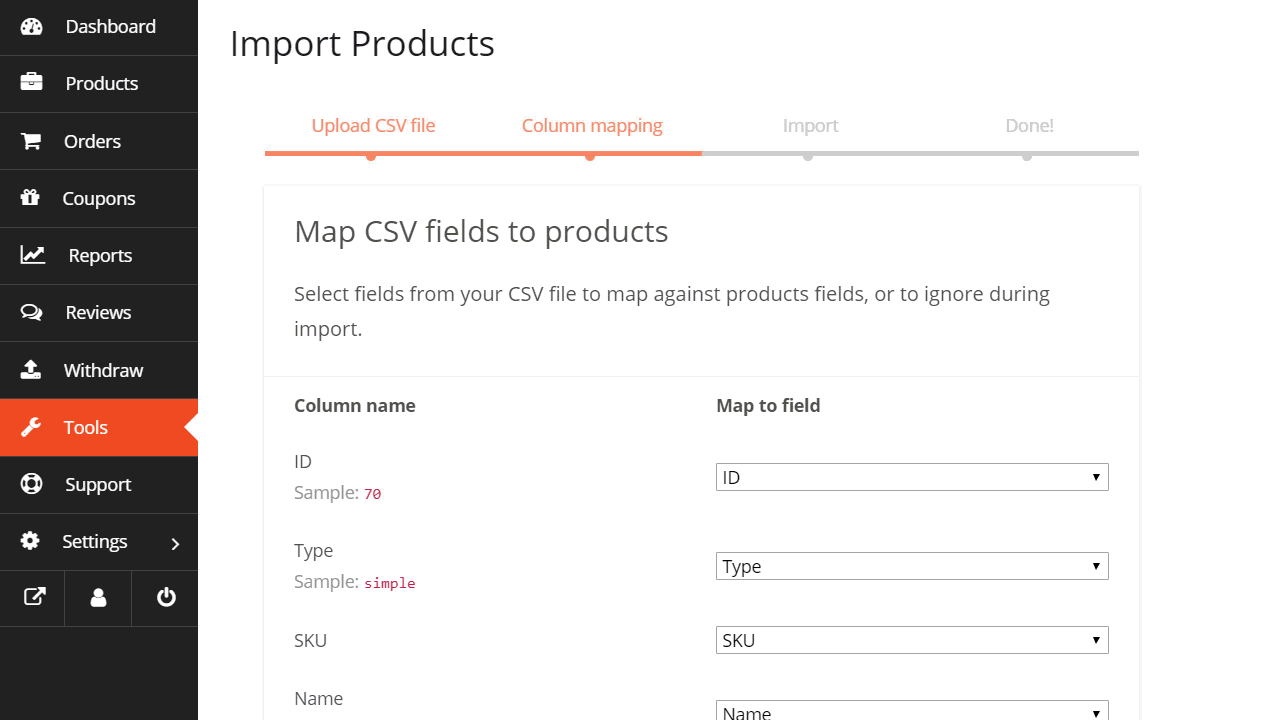
When the process is completed, you will get a success message. Now, click on the view products button and you will find all your products imported into the store.
Note: Please note that images of your product are not imported this way. You have to manually upload them and keep their file names as they are.
Want to check all the exciting modules of the Dokan multivendor plugin? You can do that by simply clicking on the link below.
Export-Import WooCommerce Products: Ending Note
Exporting and importing are very important for any online store. It is natural to face technical problems and also malicious attacks. So, keeping a backup of your products is a good strategy.
Besides that, migrating stores are also a common scenario. This is when Dokan product exporter and importer becomes a handy tool. You can get this feature with the Business package of Dokan.
So, what are you waiting for? Easily export-import WooCommerce products using Dokan, all under 10 minutes!
We have a comprehensive blog on Dokan mutlivendor plugin settings. You can check this blog to know everything about Dokan plugin settings.
Now if you have any questions related to this tutorial, don't hesitate to share them with us using the comment box below. We would love to address your questions as soon as possible. Thank you!